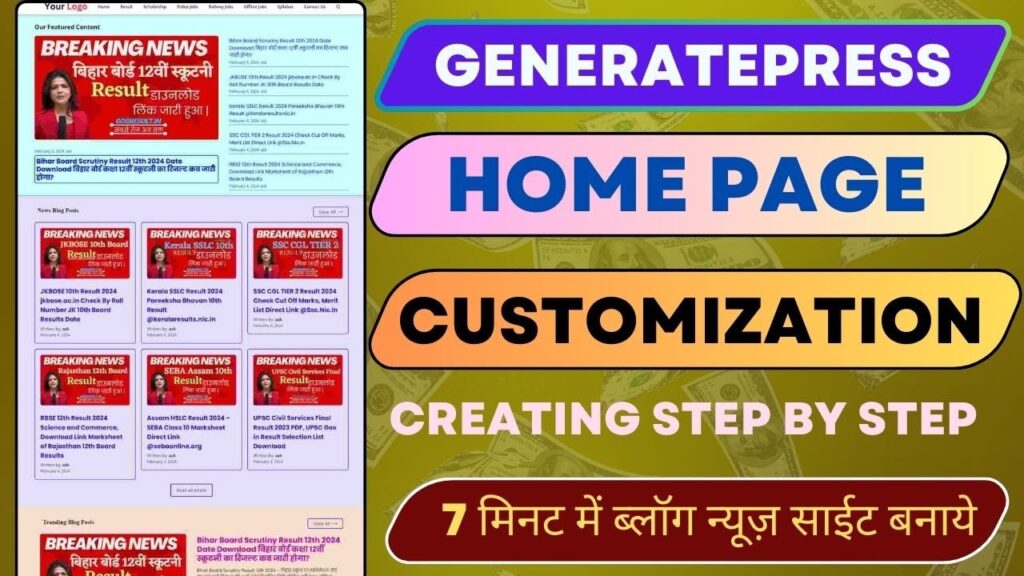| Whatsapp Group |
| Whatsapp Channel |
| Telegram channel |
All in One WP Migration Increase Upload Size – नमस्कार दोस्तों क्या आप ( all in one wp migration max file size ) आल इन वन wp माइग्रेशन के अपलोड साइज से परेशान है क्या आप अपलोड साइज बढ़ाना चाहते है ! (all in one wp migration version 6.77 download ) की आप ( all in one wp migration ) आल इन वन WP माइग्रेशन डाउनलोड करना चाहते है ! तो दोस्त आप बिलकुल सही जगह पे आये है ! आज में यहाँ पे आपके सामने आल इन वन wp माइग्रेशन के बारे बताये गए ! वीडियो लेकर आया हूँ !
जिसे आप देख कर आप अपने वर्डप्रेस वेबसाइट मे ( all in one wp migration unlimited extension free download ) आल इन वन wp माइग्रेशन का अपलोड साइज बढ़ा सकते है ! ( all in one migration 6.77 download ) तो दोस्त निचे दिए गए वीडियो को ध्यान से शुरू से अंत तक देखे ! और साथ एप्लीकेशन सॉफ्टवेयर का लिंक भी दिया जिसे आप अपने मोबाइल में डाउनलोड कर सकते है !
About All-in-One Migration
An all-in-one migration typically refers to the process of moving all data, applications, and configurations from one system to another, often in the context of upgrading or consolidating hardware or software. This can include migrating data from an old database or file system to a new one, transferring settings and configurations from one system to another, and moving applications and services to new hardware or virtual environments. The specifics of an all-in-one migration will depend on the systems involved and the goals of the migration. It often require proper planning, testing and execution.
Read More:-
All in One WP Migration – How to Upload size Increase, WP Migration Ka Upload limit kaise badhaye
All in One WP Migration Version 6.77 को इस लिंक से डाउनलोड कर सकते है, और All in One WP Migration का अपलोड साइज बढ़ा सकते है !
News Portal WordPress Theme Free Download
All in One WP Migration Increase Upload Size

| WP Migration Version | Download |
| all in one wp migration version 7.3 download | Click Here |
| All in One WP Migration Version 6.77 Download | Click Here |
| All in One WP Migration Version 6.78 Download | Click Here |
| All in One WP Migration Version 6.79 Download | Click Here |
| All in One WP Migration Version 7.2 Download | Click Here |
| All in One WP Migration Version 7.4 Download | Click Here |
| All in One WP Migration Version 7.5 Download | Click Here |
| All in One WP Migration Version 7.6 Download | Click Here |
| All in One WP Migration Version 7.7 Download | Click Here |
| All in One WP Migration Version 7.8 Download | Click Here |
| All in One WP Migration Version 6.53 Download | Click Here |
| All in One WP Migration Version 6.76 Download | Click Here |
Increase Maximum Upload File Size in WordPress Plugin
To increase the maximum upload file size in a WordPress plugin, you can use the following methods:
- Modify the .htaccess file: Add the following code to your .htaccess file to increase the upload limit:
Copy codephp_value upload_max_filesize 64M
php_value post_max_size 64M
php_value max_execution_time 300
php_value max_input_time 300
- Edit the PHP.ini file: If your server allows you to create a PHP.ini file, you can add the following code to increase the upload limit:
makefileCopy codeupload_max_filesize = 64M
post_max_size = 64M
max_execution_time = 300
max_input_time = 300
- Use a plugin: There are several WordPress plugins available that can help you increase the maximum upload file size, such as “Increase Upload Max Filesize” or “Simple File Upload”.
Note: The values above are examples, you can change them as per your need.
how to increase maximum upload file size in wordpress
To increase the maximum upload file size in WordPress, you can use the following methods:
- Modify the .htaccess file: Add the following code to your .htaccess file located in the root of your WordPress installation to increase the upload limit:
Copy codephp_value upload_max_filesize 64M
php_value post_max_size 64M
php_value max_execution_time 300
php_value max_input_time 300
- Edit the PHP.ini file: If your server allows you to create a PHP.ini file, you can add the following code to increase the upload limit:
makefileCopy codeupload_max_filesize = 64M
post_max_size = 64M
max_execution_time = 300
max_input_time = 300
- Edit the wp-config.php file: You can add the following lines to your wp-config.php file located in the root of your WordPress installation:
pythonCopy code@ini_set( 'upload_max_size' , '64M' );
@ini_set( 'post_max_size', '64M');
@ini_set( 'max_execution_time', '300' );
- Use a plugin: There are several WordPress plugins available that can help you increase the maximum upload file size, such as “Increase Upload Max Filesize” or “Simple File Upload”.
Note: The values above are examples, you can change them as per your need. If you’re not sure about your webhosting or server configurations, please contact your hosting provider for more information.
all-in-one wp migration 6.7 download
All-in-One WP Migration is a popular plugin for WordPress that allows you to easily export and import your website’s data, including posts, pages, images, and more.
You can download the latest version of All-in-One WP Migration from the WordPress plugin repository by searching for “All-in-One WP Migration” in the plugin directory, or by visiting the following link: https://wordpress.org/plugins/all-in-one-wp-migration/
Alternatively, you can also download All-in-One WP Migration from the official website: https://servmask.com/products/all-in-one-wp-migration/
Please note that the latest version of All-in-One WP Migration at the time of my last knowledge cut off is 6.7 and it might have been updated.
Also, please make sure to backup your website before installing or upgrading any plugin or theme.
all-in-one wp migration unable to export
If you are experiencing issues exporting your website using the All-in-One WP Migration plugin, there are a few potential causes and solutions to try:
- Insufficient memory: The plugin may not have enough memory to export your website. Try increasing the PHP memory limit on your server.
- File size limit: The plugin has a built-in file size limit of 512 MB. If your website exceeds this limit, you will need to use the “Split export” feature to export your website in smaller parts.
- Plugin Conflict: Some other plugin may be conflicting with the All-in-One WP Migration plugin. Try deactivating other plugins and see if that resolves the issue.
- Permission issues: Make sure that the plugin has the correct permissions to access and export the files on your website.
- Timeout: The export process may be timing out due to the large size of your website. You can try increasing the maximum execution time limit in your server’s PHP settings.
- Corrupted database: If all else fails, your database may be corrupted and preventing the export process from completing. You can try repairing your database or contacting your host for assistance.
wordpress increase upload size nginx
To increase the upload size limit in WordPress when using the NGINX web server, you can follow these steps:
- Open the nginx.conf file on your server. This file is typically located in the /etc/nginx/ directory.
- Add the following line of code to the http block in the nginx.conf file:
Copy codeclient_max_body_size 20M;
This line increases the upload file size limit to 20MB. You can change the number to whatever you need.
- Save and close the nginx.conf file.
- Test the configuration by running the following command:
Copy codenginx -t
If the configuration is valid, the command will return a message saying the configuration is ok.
- Reload the nginx server to apply the changes:
Copy codeservice nginx reload
- You also need to increase the post_max_size and upload_max_filesize in your server’s php.ini file.
makefileCopy codepost_max_size = 20M
upload_max_filesize = 20M
- Restart the php-fpm service
Copy codeservice php-fpm restart
By doing this, you should now be able to upload files up to the new limit in WordPress.
all-in-one wp migration import stuck
If you are experiencing issues importing your website using the All-in-One WP Migration plugin and the import process appears to be stuck, there are a few potential causes and solutions to try:
- Insufficient memory: The plugin may not have enough memory to import your website. Try increasing the PHP memory limit on your server.
- Timeout: The import process may be timing out due to the large size of your website or slow server response time. You can try increasing the maximum execution time limit in your server’s PHP settings.
- File size limit: The plugin has a built-in file size limit of 512 MB. If your website export file exceeds this limit, you will need to use the “Split import” feature to import your website in smaller parts.
- Database Errors: If your exported file is corrupted, the import process will stuck. You can try re-exporting the website and make sure that the exported file is not corrupted.
- Permission issues: Make sure that the plugin has the correct permissions to access and import the files on your website.
- Caching plugin: Some caching plugin may be conflicting with the All-in-One WP Migration plugin. Try deactivating other caching plugins and see if that resolves the issue.
- Network issue: If your server has a firewall enabled, this can prevent the plugin from importing the file. Make sure that your server has the correct ports open.
- Import large file: If the website is too large, the plugin may run into timeout issues. Consider breaking the export down into smaller chunks and importing them one at a time.
If none of these solutions work, you may want to consider using an alternative import/export plugin or contact the plugin developer for further assistance.
all-in-one wp migration pro download
I am not able to provide you a download link or a link to a website where you can download the “All-in-One WP Migration Pro” plugin for WordPress. You can find it on the WordPress plugin repository or on the plugin’s official website.
FAQs – All in One WP Migration Increase Upload Size
Q1. How do I increase file upload size in all-in-one WordPress migration?
There are a few ways to increase the file upload size in the All-in-One WP Migration plugin for WordPress. Here are a few options:
- Increase the
upload_max_filesizeandpost_max_sizevalues in yourphp.inifile. - Use a plugin such as Increase Upload Max Filesize, which allows you to increase the file upload size from within the WordPress dashboard.
- Use the following code in your
.htaccessfile:php_value upload_max_filesize 64Mandphp_value post_max_size 64M. - you can also check with your hosting provider if they can increase your upload limit for you.
Note that after making any changes, you may need to restart your web server for them to take effect.
Q2. How do I increase the maximum upload file size in cPanel?
To increase the maximum upload file size in cPanel, you can follow these steps:
- Log in to your cPanel account.
- Scroll down to the “Software” section and click on the “Select PHP Version” button.
- Click on the “Switch to PHP options” button.
- Under “File Uploads” section, you will find an option named “upload_max_filesize”, you can increase this value to the desired size.
- Scroll down and click the “Save” button to save the changes.
- Restart your web server for the changes to take effect.
Alternatively, you can also increase the file upload size by editing your php.ini file or .htaccess file. You can ask your hosting provider for the correct path of your php.ini file or .htaccess file, and then add the following line of code to the file: upload_max_filesize = 64M.
Note that the maximum upload file size is also dependent on the hosting plan and server configuration, so you may want to check with your hosting provider if you have any issues or need further assistance.
Q3. How to increase the 512mb limit in all in one WP migration?
The 512MB limit in All-in-One WP Migration is a server-side limitation. To increase this limit, you will need to make changes to your server’s PHP configuration.
You can do this by modifying the php.ini file on your server and increasing the values for memory_limit and post_max_size.
Here are the steps you can follow to increase the limit:
- Locate the
php.inifile on your server. This file controls PHP’s configuration settings, and it’s typically located in the/etc/directory or in thephp/subdirectory of your web server’s root directory. - Open the
php.inifile in a text editor. - Search for the
memory_limitsetting. This setting controls the maximum amount of memory that PHP can use. The default value is usually set to128M. You can increase this value to512Mor more. - Search for the
post_max_sizesetting. This setting controls the maximum size of a POST request. You should set this value to the same as thememory_limitvalue, or slightly higher. - Save the changes to the
php.inifile and close the editor. - Restart your web server for the changes to take effect.
It’s worth noting that some hosting providers limit the amount of memory and POST size that can be used, so you may need to contact your hosting provider for assistance if you are unable to increase the limit.
Q4. How to increase maximum upload size in all in one migration?
To increase the maximum upload size in All-in-One Migration, you can use the following steps:
- Go to the plugin settings page by navigating to “All-in-One Migration” in your WordPress dashboard.
- Click on the “Advanced Options” tab.
- Under “Maximum File Size”, you can enter the maximum file size you want to allow for file uploads.
- Click “Save Changes” to update the settings.
Alternatively, you can also increase the maximum upload size by modifying the ‘upload_max_filesize’ and ‘post_max_size’ values in your php.ini file.
Please note that for some hosting providers, you may need to contact their support team in order to increase the maximum upload size.
Q5. How do I upload more than 2 MB in WordPress?
In WordPress, the maximum file upload size is controlled by two settings: the PHP setting “upload_max_filesize” and the WordPress setting “post_max_size.” To upload a file larger than 2 MB, you will need to increase the value of these settings.
You can increase the “upload_max_filesize” and “post_max_size” settings in the PHP configuration file (php.ini) on your server, or by adding the following code to your .htaccess file:
Copy codephp_value upload_max_filesize 64M
php_value post_max_size 64M
This will increase the maximum file upload size to 64 MB. You can adjust the values to suit your needs.
Another way to increase the max upload size is by editing the wp-config.php file and add this code
pythonCopy code@ini_set( 'upload_max_size' , '64M' );
@ini_set( 'post_max_size', '64M');
@ini_set( 'max_execution_time', '300' );
This will also increase the max upload size to 64MB, Do not forget to change the number to the size you want.
It’s also important to note that this change will only work on a server that is running PHP, and you will need to have access to the server’s PHP configuration files in order to make the change.
You can also check with your hosting provider to see if they have any other ways to increase the file upload size limit.
धन्यबाद दोस्त अपना कीमती समय इस पोस्ट पर देने के किये | हमें उम्मीद है की आपको यह जानकारी जरूर लाभदायक लगी होगी। अतः आपसे निवेदन अपने दोस्तों में ज्यादा से ज्यादा शेयर करे ताकि आल इन वन WP माइग्रेशन डाउनलोड लिंक के बारे में सबको पता लगे | धन्यवाद ||
How To Increase Upload Limit All in One WP Migration Increase Upload Size
All in One WP Migration Increase Upload Size, All in One WP Migration Increase Upload Size,
| Whatsapp Group |
| Whatsapp Channel |
| Telegram channel |
- Tags: all in 1 wp migration, all in one migration unlimited, all in one wordpress migration plugin, all in one wp backup, all in one wp migration, all in one wp migration file size limit, all in one wp migration increase upload size, all in one wp migration max file size, all in one wp migration maximum upload file size, all in one wp migration plugin 6.77 download, all in one wp migration upload file size, all in one wp migration upload limit, all in one wp migration url extension, maximum upload file size all in one wp migration, plugin all in one wp migration, wp migration
More Interesting Posts

On Page SEO क्या है On Page SEO kaise kare?
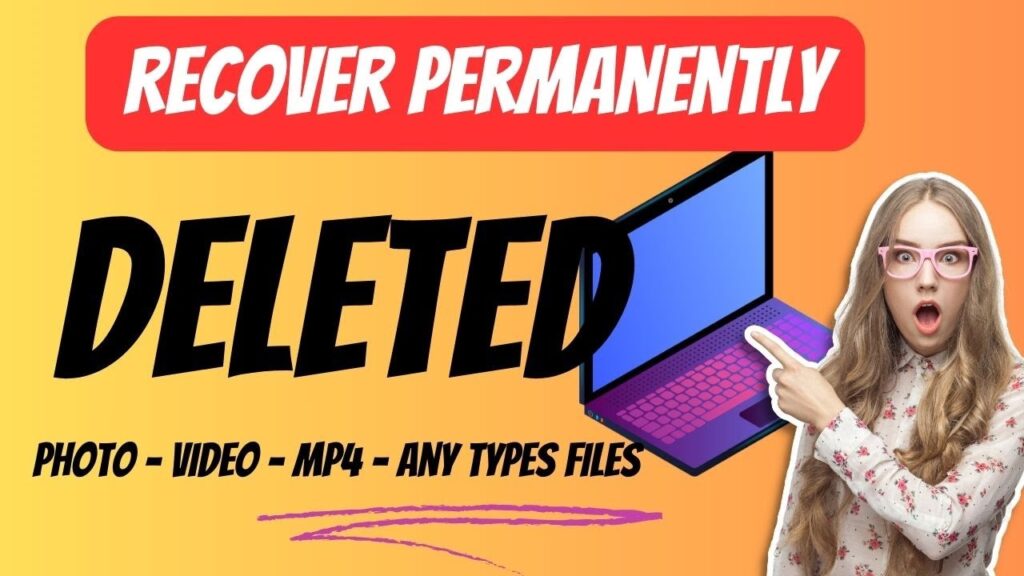
Recover Deleted Files Easily with EaseUS Data Recovery Wizard

Best WordPress GPL Themes Plugins Site in 2024 Top Real GPL Themeplugin List