| Whatsapp Group |
| Whatsapp Channel |
| Telegram channel |
Windows 10 tricks – Windows 10 has been around since 2015. But there are many features that you will not know about. Here we have declared some Windows 10 tricks in our article, with the help of which you can get the most profit from your OS.
So let’s start.
- Secure Your Computer With Windows Hello
Windows Hello is the biometric security system that is available in Windows 10. It can scan users face, iris, or fingerprint to log into Windows 10. If you want to set up Windows Hello:
- Select the Windows icon, after that select the gear to open Windows Settings.
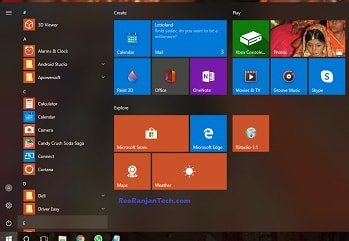
- After than select the Accounts
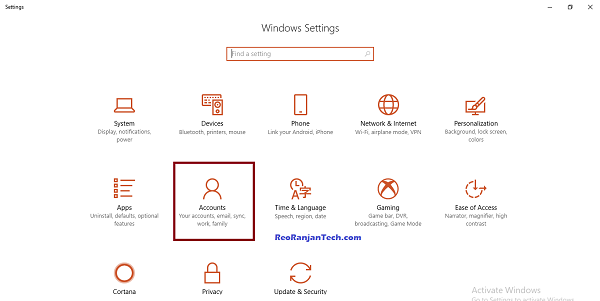
- After selecting Accounts select Sign-in Options.
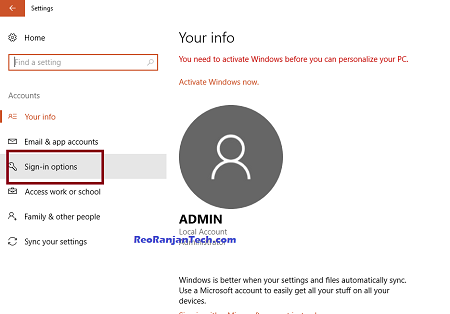
- Then after select Set Up under Windows Hello.
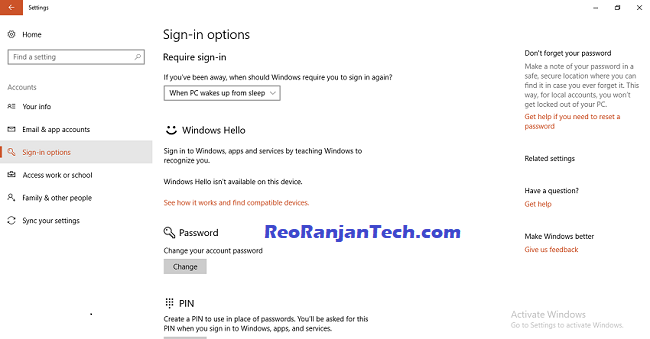
- Access the Hidden Start Menu
To access the hidden start menu, right-click on the Windows icon in the lower-left corner of the screen. A menu will be pop-up showing common administrative tools, folders, and shutdown options.
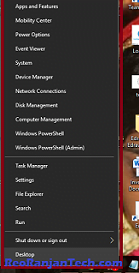
- Copy and Paste With Cloud Clipboard
Windows 10 has a cloud clipboard feature that allows you to see the history of the items you have copied. You can also pin items that you want to use or study more than once.
Press Windows Key + V to open the cloud clipboard. You can access copied text, images, and more on any computer as long as you are engaged in the same Microsoft account.
- Enable Nearby Sharing
Nearby Sharing lets users share website links, photos, documents, and also with other nearby devices using Bluetooth or Wi-Fi. Once users enable Nearby Sharing, Users can share anything by choosing the Share icon in Microsoft Edge. Users can also share pictures immediately from the Microsoft Photos app.
- Quickly Show Your Desktop
In earlier versions of Windows, the Show Desktop button was located in the lower-right corner of the screen close to the time and date. Now, there is a feature which is called the Action Center. The Show Desktop button is still there, it has just been significantly cropped down. If you click the small, rectangular spot only to the right of the Action Center, you will be or user will be taken to their desktop.
Read More:- Computer में keyboard language को कैसे change करें?
Use the keyboard shortcut Windows Key + D to instantly go to your desktop.
- Set Up Dynamic Lock
Securing or locking your computer when you walk away from can be an effective way to protect your privacy. There are a few ways you can lock and secure your screen on most computers.
- Press Windows Key + L.
- Press Ctrl + Alt + Delete and select Lock.
- Use the Lock feature in your screen saver.
- Select the Window icon, after that select your user icon, and then select Lock.
With Windows 10, there is one more extra way to lock your computer. The Dynamic Lock feature lets you match your PC with your phone via Bluetooth. When the two devices aren’t close to each other then your computer screen will lock automatically. To set up Dynamic Lock in Windows 10 is as follow:
- Pair your phone with your computer using Bluetooth.
- Open your Windows Settings and select Account.
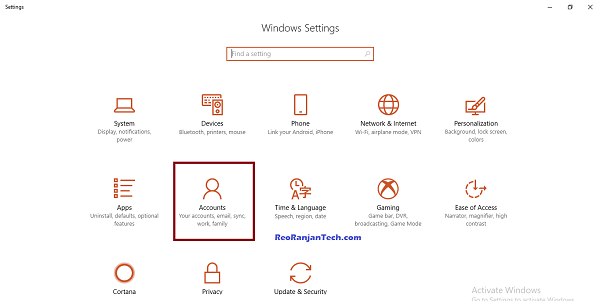
- Select Sign-in Options.
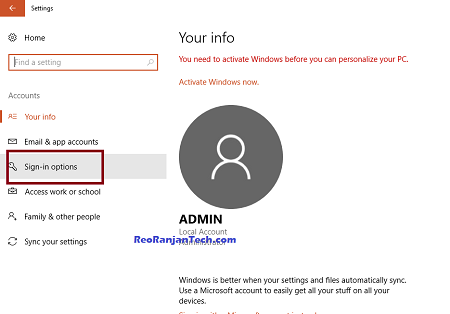
- Then select the checkbox for Allow Windows to automatically lock your device when you’re away under Dynamic Lock.
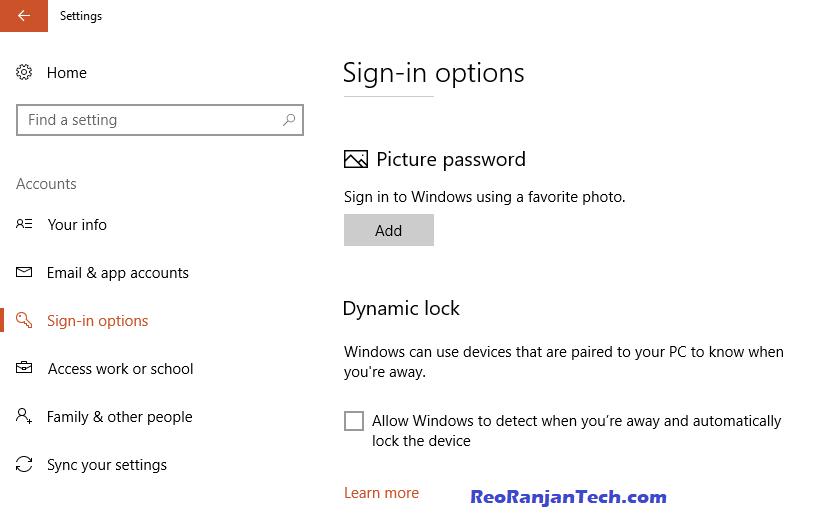
- Minimize Windows With Aero Shake
Although it was introduced in Windows 7 in Real, a famous feature called Aero Shake is still available in Windows 10. If you want to use Aero Shake, click on the title bar of a window that is not maximized. Hold the mouse button and “Shake” the mouse all around. Other open windows will be minimized. You can bring them all back by holding Windows and shaking it back.
- Microsoft Edge Reading Mode
if you use Chrome, Firefox, or another web browser as your chief means of getting the internet, you might want to check out Microsoft Edge when you are attempting to read or study without disturbances. Microsoft Edge Reading View will drop banners, ads, and exploration elements of a website, turning the content into a magazine-style format that is easier on your eyes.
- Split Your Screen With Snap Assist
This Windows 10 feature can help you be extra productive by snapping windows to the sides or corners of your screen without any trouble. You can break your screen by snapping two, three, or four windows constantly.
- Windows Timeline
Another organizational tool accessible in Windows 10 is the Windows Timeline feature. Comparable to the way a web browser’s History option lets you view recently visited websites, Timeline tracks apps and documents you have newly opened. Select the Task View icon with the Windows Search box to view your timeline.
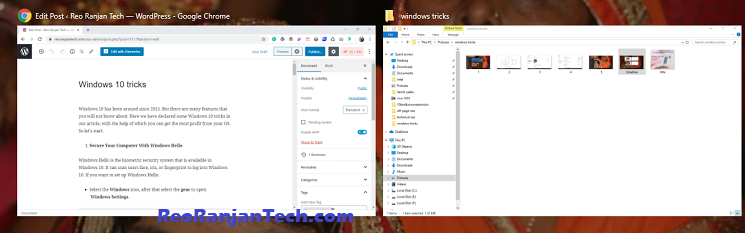
Windows 10 tricks
- Read More:-
| Whatsapp Group |
| Whatsapp Channel |
| Telegram channel |
More Interesting Posts

Video or Animation Play Forward and Backward on Scroll | Gsap scrolltrigger elementor tutorial

On Page SEO क्या है On Page SEO kaise kare?
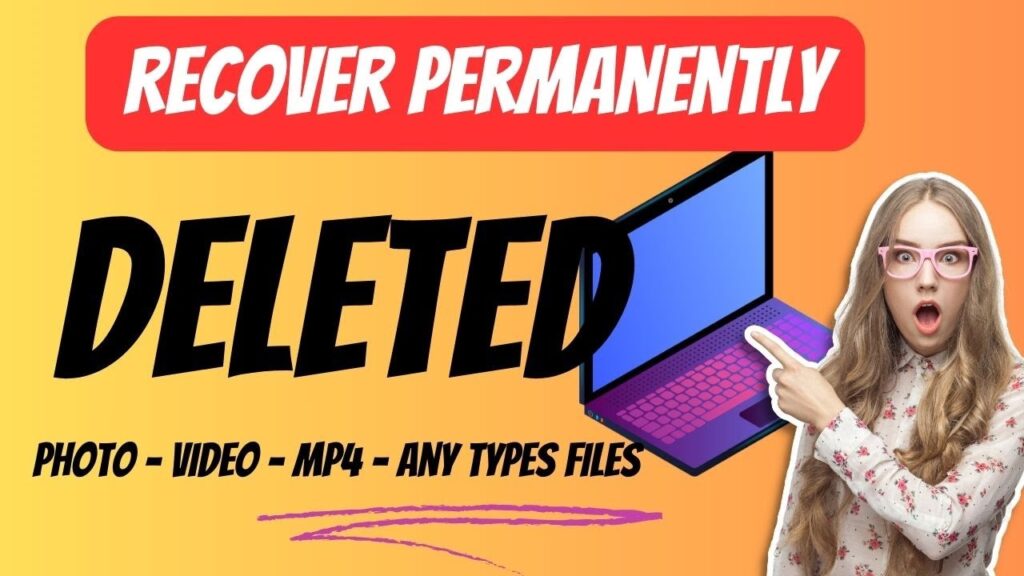
Recover Deleted Files Easily with EaseUS Data Recovery Wizard

