| Whatsapp Group |
| Whatsapp Channel |
| Telegram channel |
Upon Windows 10, understanding the model number of your laptop can come in handy in many situations. For example, when we need to upgrade a component like memory, hard drive, display, power supply, etc.,
and we want to make sure we are getting the right part. If we are troubleshooting a problem, and we need to communicate technical support. Or to know the device for inventory purposes or plans.
Read More:- Computer में keyboard language को कैसे change करें?
Whatever the purpose it might be, in addition to the sticker attached to your laptop or desktop, Windows 10 adds several ways to find the model number as well as a serial number of your device using System Information, Command Prompt, and PowerShell.
In this Windows 10 guide, we’ll walk you throughout the steps to find out the model number on your laptop.
Table of Contents
ToggleHow to check device model using Command Prompt
To figure out your laptop model number with Command Prompt, use these following steps:
- Open Start.
- Search for Command Prompt and then click the top result to open the console.
- Type the below following command to get the laptop model and press Enter:
wmic csproduct get name
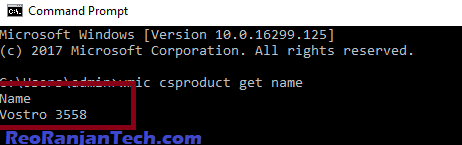
- Confirm the laptop model number.
- OR Type the following command to get the model and serial number and press Enter:
wmic csproduct get name, identifyingnumber
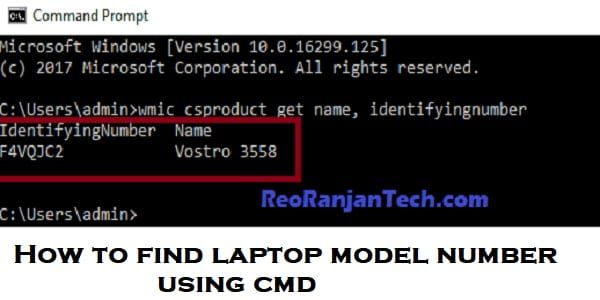
- Confirm the device model and serial number.
After you complete the steps, the commands will display the model number as well as the serial number of your laptop or tablet running Windows 10.
Hope you like this article of ours today, and please like it and share it.
How to find laptop model number using cmd
Read More:-
- MS Excel Tricks
- Cool and Interesting Computer Tricks For You
- 3 Cool Notepad Tricks That You Like
- हैकर कैसे बने ? पूरी जानकरी हिंदी में
- Chrome Browser Tips and Tricks
MS Word Learning App
| Whatsapp Group |
| Whatsapp Channel |
| Telegram channel |
More Interesting Posts

Video or Animation Play Forward and Backward on Scroll | Gsap scrolltrigger elementor tutorial

On Page SEO क्या है On Page SEO kaise kare?
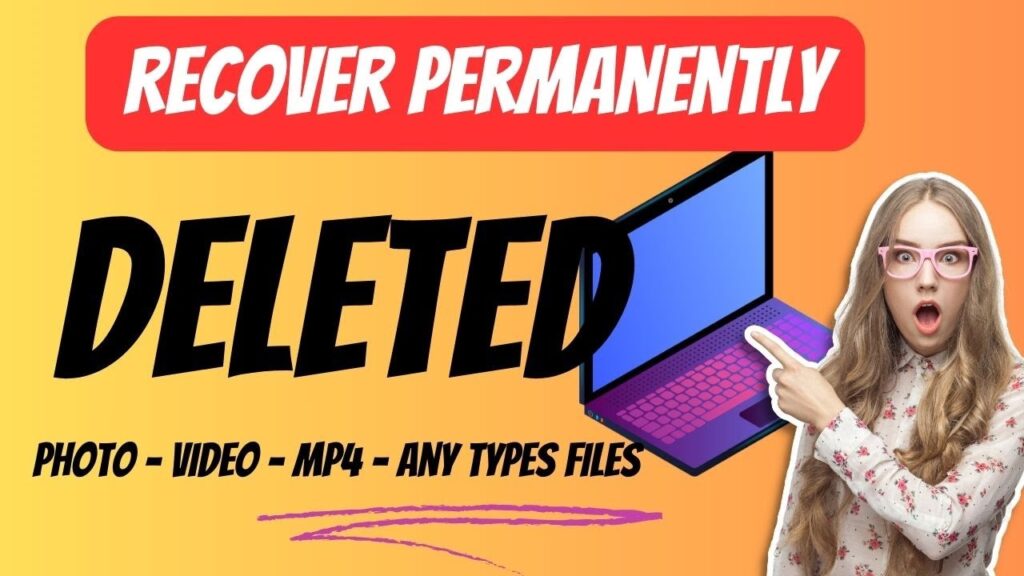
Recover Deleted Files Easily with EaseUS Data Recovery Wizard



One Response
Your article is very nice thanks.