| Whatsapp Group |
| Whatsapp Channel |
| Telegram channel |
Excel me Automatic Color Coding Create Kare – नमस्कार दोस्तों आज मैं अपने इस आर्टिकल में आपके लिए एक नया फार्मूला लेकर आई हूँ जो कि एक फार्मूला ना होकर अपने आप में ही एक फीचर है जिसे कंडीशनल फॉर्मेटिंग कहते हैं। इसके जरिए आप यह जान सकते हैं या visually किसी डाटा को देखते ही उसका अंदाजा लगा सकते हैं
कि वह डाटा किस कैटेगरी में आता है। जैसे कि अगर हम बात करें हरे रंग के निशान के लिए तो हरा रंग सही का प्रतीक होता है सत्य का प्रतीक होता है। लाल रंग गलत का प्रतीत होता है खतरे का प्रतीक होता है। पीला रंग मीडियम के लिए होता है।
तो इसी प्रकार के रंगों के साथ आप अपने डाटा को कलर कोडिंग कर सकते हैं, और अपने डाटा को उनके केटेगरी के अनुसार दर्शा सकते हैं। तो चलिए इसकी शुरुआत करते हैं…..
Read More:- Jio Meet क्या है? और कैसे उपयोग करते हैं? पूरी जानकारी हिंदी में
MS Excel में automatic color coding कैसे create करते हैं चलिए इसके बारे में विस्तार से जानते हैं। मैंने यहाँ पर एक सुपर बाजार का उदाहरण लिया है, जहां पर फ्रिज बिकते हैं और उसको एक्सेल में टेबल में दर्शाया है। एक कॉलम में month के नाम हैं, दूसरे कॉलम में मैंने टारगेट रखा है मतलब महीने में कितना टारगेट उनको पूरा करना है और तीसरे कॉलम में Archeived रखा है मतलब उन्होंने कितना एक month में Archeived किया है।
Excel me Automatic Color Coding Create Kaise kare
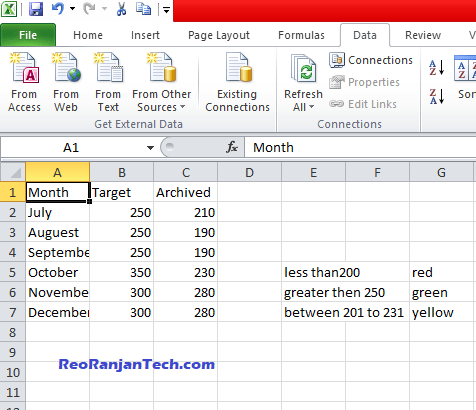
यहां पर मैं तीन कंडीशन भी रखी है।
| If less than200 | red color |
| If greater then 250 | green color |
| If between 201 to 231 | yellow color |
अगर archeive 200 से कम हो अर्थात 200 से कम फ्रिज बिके हो तो वह cell लाल रंग में दिखाई देगा अगर 250 से ज्यादा बिके हो तो वह cell ग्रीन रंग में दिखाई देगा
और 201 से लेकर 231 के बीच में हो बिके तो वहcell पीले रंग में दिखाई दे।यह सारी कंडीशन मुझे Archived वाले cell पर लगानी है। तो इसे कैसे लगाते हैं चलिए इसके बारे में जानते हैं।
Cell में Greater Then Condition का apply कैसे करें?
सबसे पहले हमें Home पर पर जाकर कंडीशनल Formatting option पर क्लिक करना होगा। तब एक मेनू खुलेगा, उस मेनू में से हमे Highlight cells Rules पर क्लिक करना होगा। जहां पर हमें बहुत सारे ऑप्शन देखने को मिलेंगे।
सबसे पहले उसमें Greater Then का ऑप्शन दिखाएगा। तो हम अब सबसे पहले अपने सेल में condition apply करने की शुरुआत Greater Then से करेंगे।
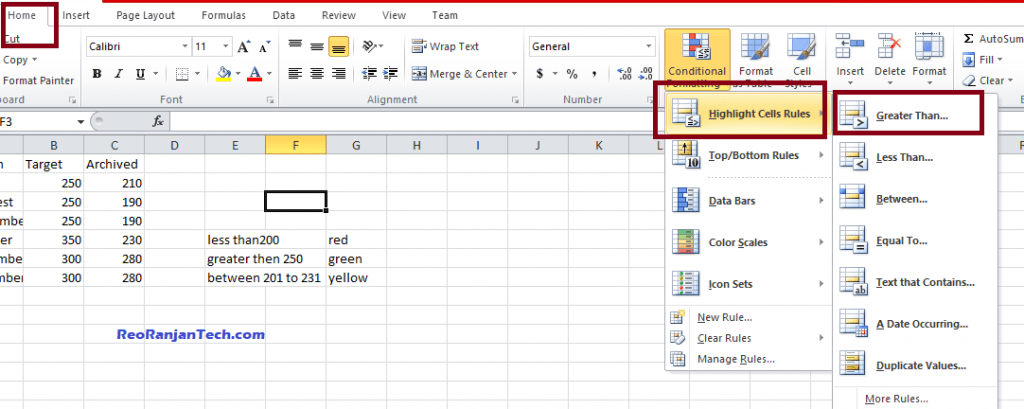
सबसे पहले आपको जिस column में condition apply करने है उसका पूरा range select करना है than आपको condition formatting पर जाके क्लिक करना है ,
क्लिक करने के बाद Highlight cells Rules दिखेगा उसको क्लिक करने के बाद जो मेनू खुलेगा उसमे से Greater Then का option choose करना है। उसके बाद आपके सामने एक dialouge box खुलेगा जिसमे आपको जो Greater Then की value रखनी मतलब जितना range रखना है
उतना range enter करकेकरके colour select करना है जो आपको color रखना हो जैसे मैंने यहाँ Green select किया है, than आपको ok botton पर click करना है।
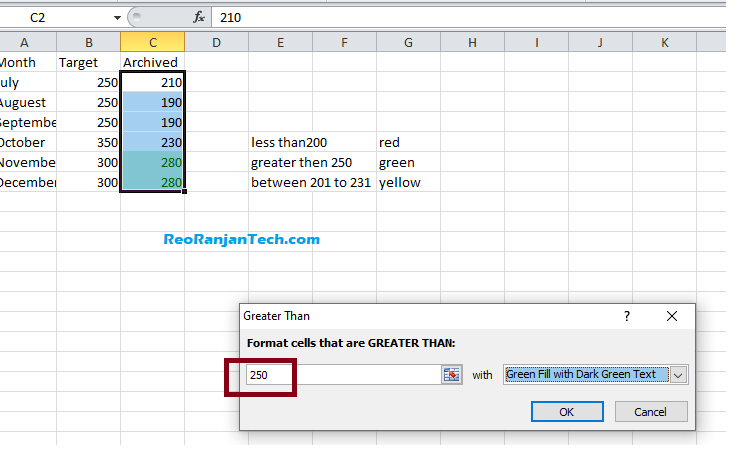
आप देखेंगे की जिसकी value 250 से ज्यादा है वो सारे cells ग्रीन हो गए है।
Cell में Less Then Condition का apply कैसे करें?
अब आपको जिस column में condition apply करने है उसका पूरा range select करना है than आपको condition formatting पर जाके क्लिक करना है ,क्लिक करने के बाद Highlight cells Rules दिखेगा
उसको क्लिक करने के बाद जो मेनू खुलेगा उसमे से LessThen का option choose करना है। उसके बाद आपके सामने एक dialouge box खुलेगा जिसमे आपको जो LessThen की value रखनी मतलब जितना range रखना है उतना range enter करके colour select करना है
जो आपको color रखना हो जैसे मैंने यहाँ Red select किया है, than आपको ok botton पर click करना है।
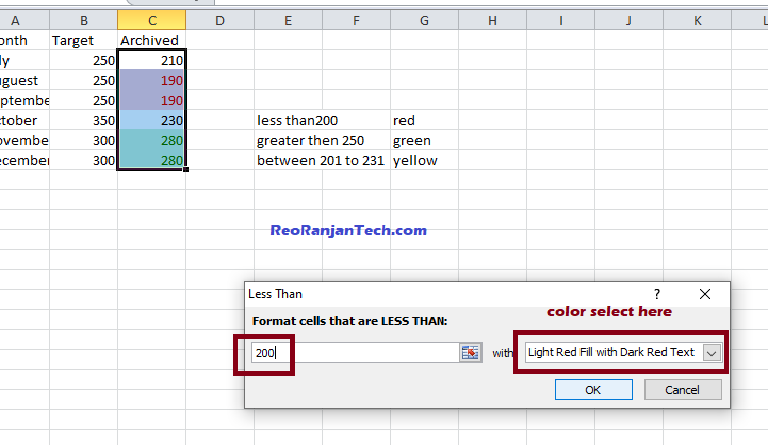
आप देखेंगे की जिसकी value 200 से कम है वो सारे cells red हो गए है।
Cell में Between Condition का apply कैसे करें?
अब आपको जिस column में condition apply करने है उसका पूरा range select करना है than आपको condition formatting पर जाके क्लिक करना है ,
क्लिक करने के बाद Highlight cells Rules दिखेगा उसको क्लिक करने के बाद जो मेनू खुलेगा उसमे से Between का option choose करना है। उसके बाद आपके सामने एक dialouge box खुलेगा जिसमे
आपको जो Between की value रखनी मतलब जितना range रखना है उतना range enter करके colour select करना है जो आपको color रखना हो जैसे मैंने यहाँ Yellow select किया है, than आपको ok botton पर click करना है।
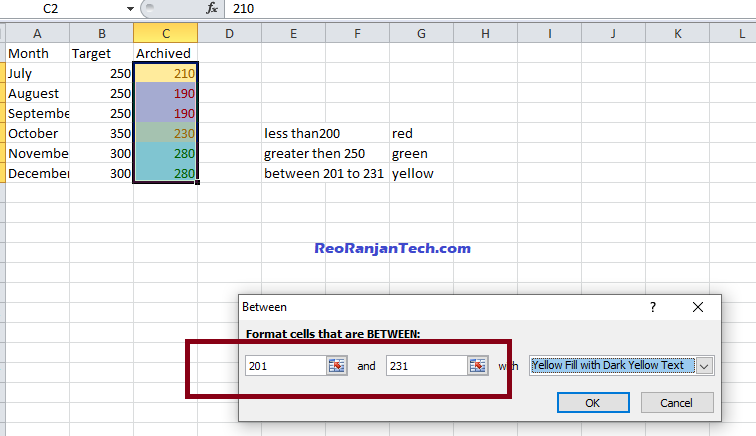
आप देखेंगे की जिसकी value 201 से 231 के बीच है वो सारे cells Yellow हो गए है।इसी प्रकार आप बाकी सारे ऑप्शन भी apply कर सकते है।
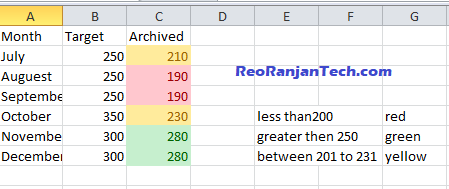
इस प्रकार ऊपर दिखाए गए diagram में आप देख सकते है की जिस cell में हमे condition apply करना था वो सारे condition apply हो चुके है ।
अगर आपको हमारा आज का यह आर्टिकल पसंद आया है तो इसे like और share जरूर करे ।
Excel में automatic color coding कैसे create करते है?
Read More:-
- How to create dropdown in MS Excel
- MS Excel Tricks
- 3 Cool Notepad Tricks That You Like
- Chrome Browser Tips and Tricks
- How to Insert Stylish Symbol in Word
how to fill color in excel cell using formula
In Excel, you can use the conditional formatting feature to fill a cell with a color based on a formula. Here’s how:
- Select the cells that you want to format.
- Click on the Home tab, then click on the Conditional Formatting button in the Styles group.
- Select “New Rule” from the drop-down menu.
- In the New Formatting Rule dialog box, select “Use a formula to determine which cells to format”
- Enter the formula you want to use to determine the formatting. For example, if you want to fill the cell with red color if the value is greater than 100, you would use the formula “=A1>100”
- Click on the Format button and select the “Fill” tab, then choose the color you want to fill the cell with.
- Click OK to apply the formatting.
- Repeat the steps for different formulas and colors if you want to format multiple cells.
Please note that the formula you use will depend on the specific data and formatting you want to achieve.
conditional formatting in excel
In Excel, conditional formatting is a feature that allows you to apply specific formatting to cells based on their content or value. It can be used to highlight important data, make it easier to spot patterns or trends, and more.
To use conditional formatting in Excel, you can follow these steps:
- Select the cells that you want to format.
- Click on the Home tab, then click on the Conditional Formatting button in the Styles group.
- Select the type of formatting you want to apply from the drop-down menu. You can choose from a variety of options, including “Highlight Cells Rules,” “Top/Bottom Rules,” “Data Bars,” “Color Scales,” and “Icon Sets.”
- In the dialog box that appears, you can specify the conditions for the formatting. For example, you can choose to format cells that are greater than or less than a certain value, that contain specific text, or that are duplicates.
- Click OK to apply the formatting.
You can also use formulas to create your own custom formatting rules.
It’s also worth noting that you can always edit or remove the conditional formatting by selecting the same option in the home tab and select the formatting you want to edit or delete.
Additionally, you can use “Clear Rules” option to clear all the formatting on a selected range.
Please note that the specific steps may vary depending on the version of Excel you’re using.
excel shortcut keys
Excel has many shortcut keys that can help you work more efficiently and save time. Here are some of the most commonly used Excel shortcut keys:
- Ctrl + C: Copy the selected cells.
- Ctrl + V: Paste the copied cells.
- Ctrl + X: Cut the selected cells.
- Ctrl + Z: Undo the last action.
- Ctrl + Y: Redo the last action that was undone.
- Ctrl + B: Bold the selected text.
- Ctrl + I: Italicize the selected text.
- Ctrl + U: Underline the selected text.
- Ctrl + F: Open the Find and Replace dialog box.
- Ctrl + N: Create a new workbook.
- Ctrl + S: Save the active workbook.
- Ctrl + P: Open the Print dialog box.
- F2: Edit the active cell.
- F5: Go to a specific cell or named range.
- F11: Create a chart from selected data in a new sheet.
- Alt + =: Apply the Sum function to the selected cells.
- Ctrl + Shift + : Enter the current time.
- Ctrl + ; Enter the current date.
- Ctrl + Shift + &: Apply the border to the selected cells.
- Ctrl + Shift + @: Apply the time format to the selected cells.
Please note that these are just a few examples and there are many more Excel shortcut keys available depending on the version of Excel you are using, and the specific task you are trying to accomplish.
एक्सेल में रो और कॉलम कैसे बढ़ाएं?
Excel में रो (rows) और कॉलम (columns) को बढ़ाने के लिए, आपको स्विच करने की ज़रूरत होगी कि कहीं कोई रो या कॉलम खाली है। तब आप स्विच कर सकते हैं कि स्विच करने के लिए कोई रो या कॉलम चयनित किया है। यदि आप कोई नया रो या कॉलम जोड़ना चाहते हैं, तो आप स्विच कर सकते हैं कि स्विच करने के लिए कोई रो या कॉलम चयनित किया है।
एक्सेल में कॉलम और रो कैसे सेट करें?
Excel में कॉलम और रो सेट करने के लिए, आपको स्विच करने की ज़रूरत होगी कि कहीं कोई रो या कॉलम खाली है। तब आप स्विच कर सकते हैं कि स्विच करने के लिए कोई रो या कॉलम चयनित किया है। यदि आप कोई नया रो या कॉलम जोड़ना चाहते हैं, तो आप स्विच कर सकते हैं कि स्विच करने के लिए कोई रो या कॉलम चयनित किया है।
जैसे की आप नये कॉलम या रो जोड़ना चाहते हैं आप ‘Insert’ मेनू से कॉलम और रो जोड़ सकते हैं, या स्विच करके कोई कॉलम या रो को चुनकर ‘Delete’ बटन से हटा सकते हैं।
एक्सेल में रो और कॉलम को फ्रीज कैसे करें?
Excel में रो और कॉलम को फ्रीज करने के लिए निम्न कार्य करें:
- रो और कॉलम के बीच को चयनित करें जिससे आप फ्रीज करना चाहते हैं.
- फ्रीज बटन पर क्लिक करें या संपादन मेनू से फ्रीज करें.
यदि आपको कॉलम समूह को फ्रीज करना है, तो चयनित समूह के सबसे बाएं कॉलम को चयनित करें और फ्रीज बटन पर क्लिक करें.
एक्सेल टेबल में कॉलम और रो कैसे जोड़ें और निकालें?
Excel में टेबल में कॉलम और रो जोड़ने के लिए, आपको सबसे पहले अपने टेबल को चयनित करना होगा। तब, आप अपनी मेनू बार पर जाकर ‘Insert’ पर क्लिक कर सकते हैं और सबसे पहले कॉलम या रो चुन सकते हैं।
कॉलम जोड़ने के लिए क्लिक करें “Insert Columns” और कोई कॉलम चुनें जो आप जोड़ना चाहते हैं, रो जोड़ने के लिए क्लिक करें “Insert Rows” और कोई रो चुनें जो आप जोड़ना चाहते हैं
निकालने के लिए, सबसे पहले कोई कॉलम या रो चुनें जो आप निकालना चाहते हैं, तब अपनी मेनू बार पर जाकर ‘Delete’ पर क्लिक करें और सबसे पहले कॉलम या रो चुनें।
मैं एक्सेल में कोड कॉलम कैसे कलर करूं?
एक्सेल में कोड कॉलम को कलर करने के लिए, सबसे पहले आपको कोड कॉलम को चिह्नित करने की जरूरत होगी। उसके बाद, आपको “फॉर्मेट केलिंग” सेक्शन में जाकर “बैकग्राउंड कलर” ऑप्शन का चयन करना होगा। आप अपने पसंदीदा कलर को चयन कर सकते हैं।
मैं तारीख के आधार पर एक्सेल में ऑटो कलर सेल कैसे करूं?
Excel में तारीख के आधार पर ऑटो कलर सेल करने के लिए, आपको सबसे पहले अपने डेटा को स्विच करना होगा जो तारीख के आधार पर कलर सेल किया जाना चाहते हैं। तब, आप ‘Home’ टैब पर जाकर ‘Conditional Formatting’ पर क्लिक कर सकते हैं। इसमें से “New Rule” पर क्लिक करें, और “Use a formula to determine which cells to format” चुनें, तब कोई स्वरूपण के लिए फार्मूला दर्ज करें कि कौन से सेल कलर सेल किये जाने चाहिए, उदाहरण के लिए =TODAY() यदि आपको आज की तारीख के अनुसार कलर सेल करना है तो । अब क्लिक करें “Format” और अपने पसंदीदा कलर सेट करें, साबमिट करें और अब आपके सेल कलर सेल किये होंगे तारीख के आधार पर।
मैं एक्सेल में टोटल कलर सेल्स कैसे करूं?
एक्सेल में टोटल कलर सेल्स करने के लिए, सबसे पहले आपको स्विच करने की जरूरत होगी कि आप किस श्रेणी को बदलना चाहते हैं (उदाहरण के लिए कॉलम, पंक्तियों, स्विच आदि). उसके बाद, आपको चयन करने के लिए “फॉर्मेट केलिंग” सेक्शन में जाकर “कलर” ऑप्शन का चयन करना होगा। आप अपने पसंदीदा कलर को चयन कर सकते हैं।
आप एक्सेल में कंडीशन कैसे कलर करते हैं?
Excel में कंडीशन कलर करने के लिए, आपको सबसे पहले अपने डेटा को चयनित करना होगा जो कंडीशन के आधार पर कलर सेल किया जाना चाहते हैं। तब, आप ‘Home’ टैब पर जाकर ‘Conditional Formatting’ पर क्लिक कर सकते हैं। इसमें से “New Rule” पर क्लिक करें, और “Use a formula to determine which cells to format” चुनें, तब कोई स्वरूपण के लिए फार्मूला दर्ज करें कि कौन से सेल कलर सेल किये जाने चाहिए, उदाहरण के लिए =IF(A1>50,”PASS”,”FAIL”) यदि आपको A1 सेल की स्थिति के अनुसार कलर सेल करना है तो । अब क्लिक करें “Format” और अपने पसंदीदा कलर सेट करें, साबमिट करें और अब आपके सेल कलर सेल किये होंगे कंडीशन के आधार पर।
How to make Excel cells change color automatically based on date
To make Excel cells change color automatically based on a date, you can use the Conditional Formatting feature. Here are the steps:
- Select the cells that you want to apply the formatting to.
- Go to the Home tab and click on the Conditional Formatting option in the Styles group.
- Select “New Rule” from the dropdown menu.
- In the New Formatting Rule dialog box, select “Use a formula to determine which cells to format”.
- In the formula field, enter a formula that checks the date in the cell against a certain condition. For example, if you want the cell to turn red if the date is less than today’s date, you would enter the formula =TODAY()>A1 (assuming the date is in column A and the cell you’re checking is A1).
- Select the formatting options you want to apply to the cells that meet the condition. In this case, select the red fill color.
- Click on OK to apply the formatting.
You can also use the same steps to change color based on any other condition that you want.
Excel में automatic color coding कैसे create करते है? 2023
Excel में automatic color coding कैसे create करते है? 2023, Excel में automatic color coding कैसे create करते है? 2023, Excel में automatic color coding कैसे create करते है? 2023, Excel में automatic color coding कैसे create करते है? 2023, Excel में automatic color coding कैसे create करते है? 2023
| Whatsapp Group |
| Whatsapp Channel |
| Telegram channel |
- Tags: cell color excel, excel cell color formula, excel color code based on text, excel color code by value, excel color code formula, excel color coding best practices, excel formula color cell if value, excel formula to change cell color based on text, excel me color formula kaise lagate hai, how to automatically color code in excel, how to color cells in excel, how to color code in excel using conditional formatting, how to fill color in excel cell using formula
More Interesting Posts

Video or Animation Play Forward and Backward on Scroll | Gsap scrolltrigger elementor tutorial

On Page SEO क्या है On Page SEO kaise kare?
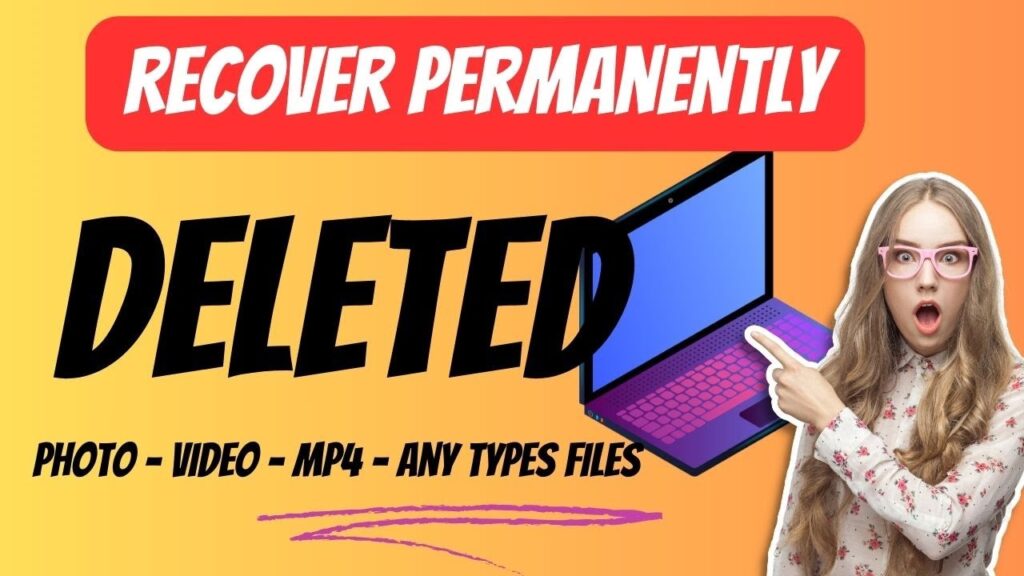
Recover Deleted Files Easily with EaseUS Data Recovery Wizard

