| Whatsapp Group |
| Whatsapp Channel |
| Telegram channel |
MS Office Me Logo Kaise Banaye – हेलो दोस्तों मैं रिंकी अपने नए आर्टिकल में आपका हार्दिक स्वागत करती हूँ । आज का मेरा यह आर्टिकल आपके लिए बहुत उपयोगी साबित होने वाला है । आज मैं आपको अपने इस आर्टिकल में MS Office में Logo कैसे बनाते हैं, इसके बारे में विस्तार से बताने वाली हूँ ।
आपको पता होगा कि हर एक कंपनी का अपना अलग-अलग Logo होता है। तो यह Logo कैसे बनाया जाता है यह भी आपके मन में सवाल उठ रहा होगा । आज इस आर्टिकल के द्वारा आपके सारे सवालों के जवाब आपको आसानी से मिल जाएंगे । तो चलिए MS Office में Logo बनाना शुरू करते है…
MS Office Me Logo Kaise Banaye ?
Read More:- PPT में watermark add कैसे करते है?
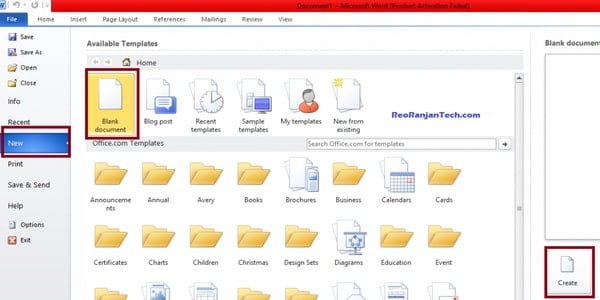
- सबसे पहले MS Office में जाए और फाइल में जाकर new ब्लेंक document create करें।
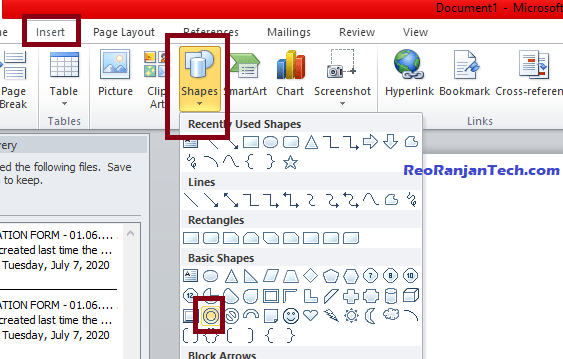
- blank document create होने के बाद insert मेनू में जाकर में Shapes में जाएं और उसमें basic shapes के अंदर circle select करें।

- अब चित्र में दर्शाए अनुसार circle को plane circle में convert करें।
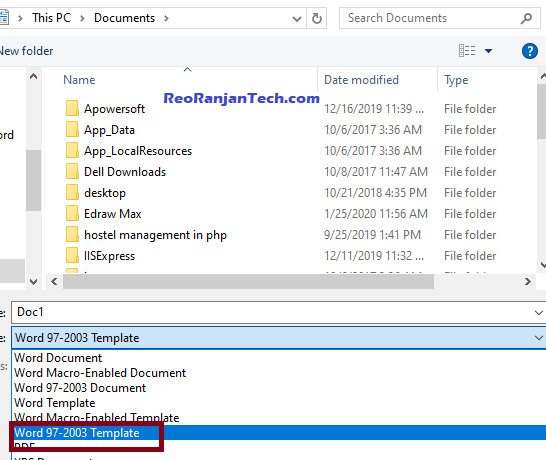
- इसके बाद file में जाकर save As करें, Save करने के बाद file का name और save As Type में उसे चित्र में दर्शाए अनुसार word 93 -2003 template सेट करें, उसके बाद save पर click करें।
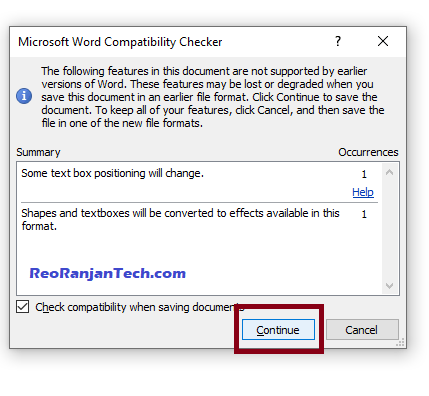
- Save पर क्लिक करने के बाद आपके सामने एक मैसेज बॉक्स खुलेगा उसमें आप continue पर क्लिक करें।
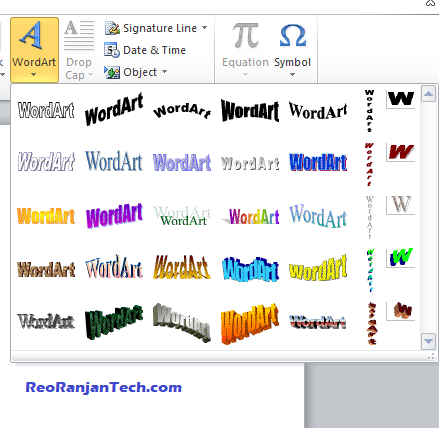
- Continue पर क्लिक करने के बाद चित्र में दर्शाए अनुसार कुछ निम्न प्रकार के Word Art आपको देखने को मिलेंगे।
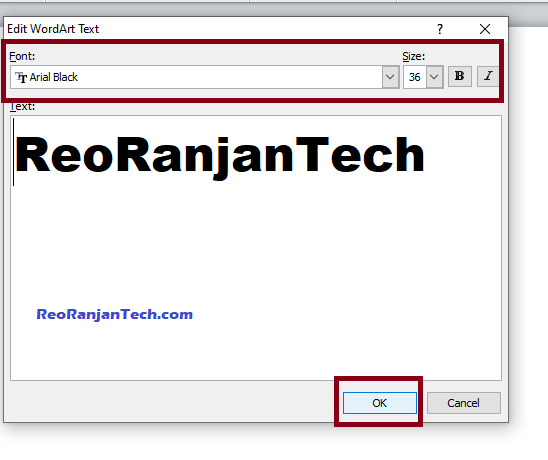
- आप किसी एक Word Art पर क्लिक करके अपने सेंटर का नाम लिखे, जैसे मैंने ReoRanjanTech लिखा है। आप यहां से साइज भी सेलेक्ट कर सकते हैं, font भी सिलेक्ट कर सकते हैं, bold ,Italic भी कर सकते हैं। और उसके बाद OK पर क्लिक करें।

- OK button पर क्लिक करने के बाद आपको Wraped text के अंदर infront of text पर click करना है।
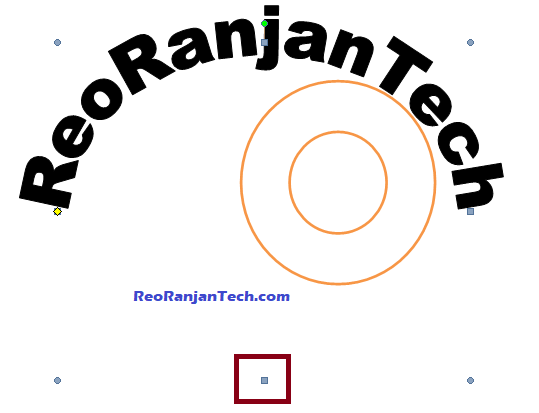
- Infront of text पर click करने के बाद आपने जो भी Text लिखा है वो सर्किल में आप fit कर सकते है।
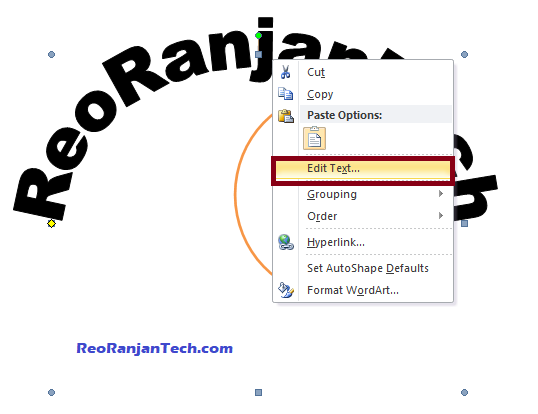
- text पर Right click करके Edit Text में जाए।
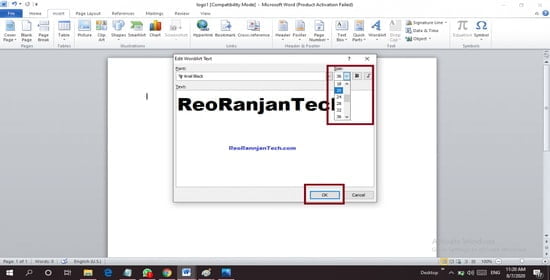
- वहां आप Text की size भी ok button पर click कर कम कर सकते है।

- आप देख सकते हैं कि आपका Text Circle में fit बैठ चुका है।
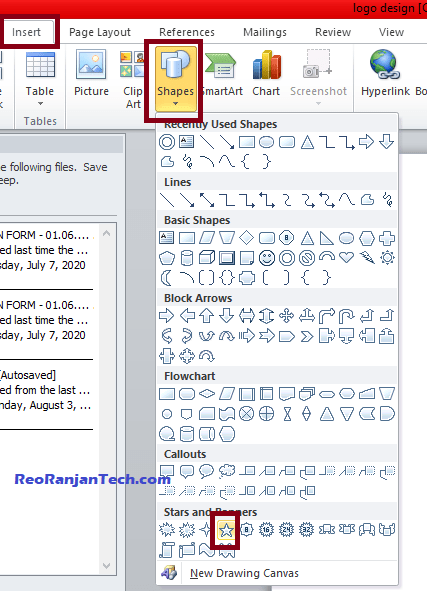
- अब insert menu में जाकर Shapes में जाए और वहां से Star सेलेक्ट करें। उसे circle में Text के आजु-बाजु fit करे ।
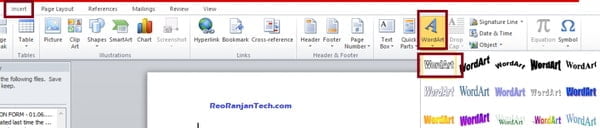
- Star select करने के बाद Word art में जाकर कोई एक Word art select करें।
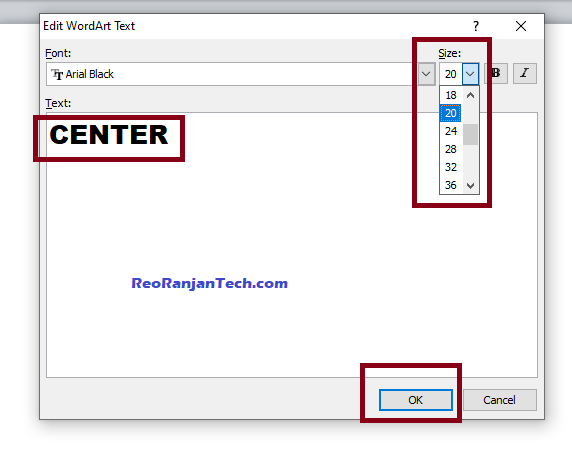
- फिर आप अपने Text वह लिखे और size भी select करे।
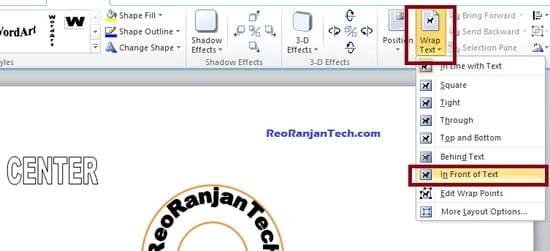
- OK button पर क्लिक करने के बाद आपको Wraped text के अंदर infront of text पर click करना है।

- फिर Text को drag करके जहा आपको रखना है वहां रखें।
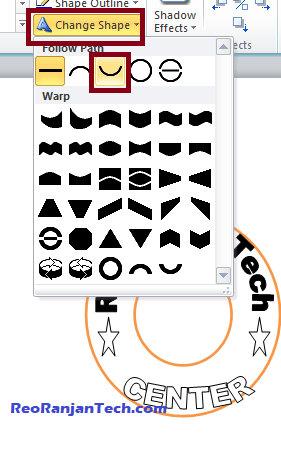
- अब आप Shape में जाकर curve shape select करें।
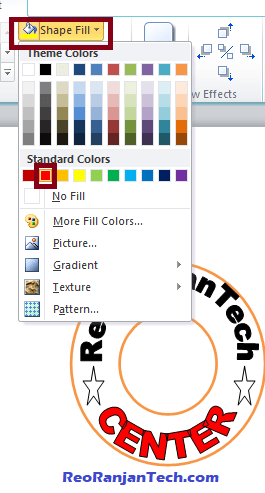
- Shape fill में जाकर आप अपने Text को colour भी कर सकते है।
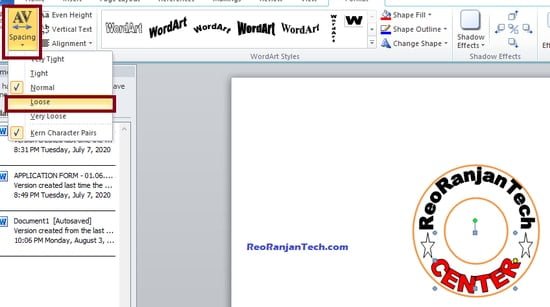
- Spacing में जाकर आप अपने text को losse करे , इससे जो थोड़े बहुत टेक्स्ट में सिकुड़न थी वो अलग होक clear हो जाएगा।
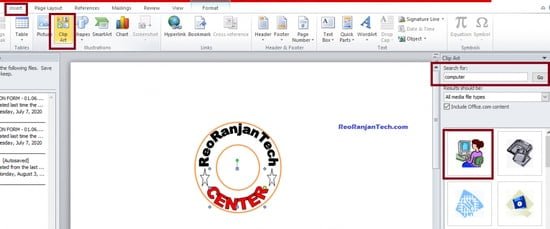
- अब आप Clip Art में जाकर search file में Computer टाइप करें। याद रखें कि इसके लिए आपके PC का net ऑन होना चाहिए। Computer टाइप करने के बाद Go पर क्लिक करें। अब आपके सामने कुछ Art कंप्यूटर के दिखेंगे। किसी एक Art पर डबल क्लिक करे।

- आपको Wraped text के अंदर infront of text पर click करना है।और उसे circle के अंदर fit करना है।

- अब आप देख सकते है की वह computer Art आपके circle के अंदर fit हो चूका है।
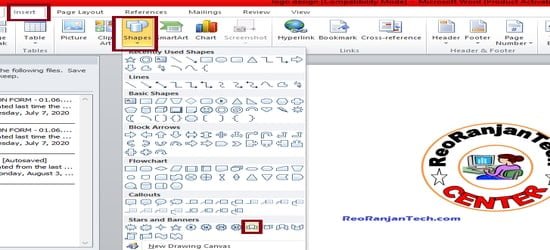
- अब आप insert में जाकर Shapes में जाएं और वहां Stars and banner के अंदर एक कोई shape सेलेक्ट करें, उसको अपने लोगों के नीचे सेट करें।
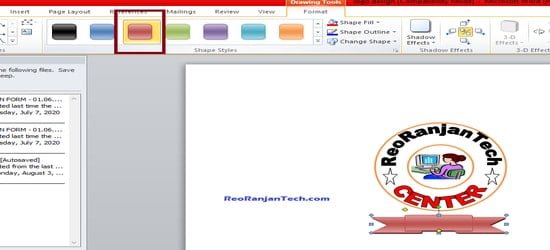
- अब आप logo के निचे जो Shape सेट किये है उसे Drawing tool में जाकर colour करें ।

- अब insert में जाकर Word Art में जाकर कोई एक Word Art Select करे।

- Word Art Select करने के बाद आप उसमे Text लिखे,जैसे मैंने यहाँ EDUCATION लिखा है, फिर आप उस टेक्स्ट को shape में fix हो सके ऐसी size दे जैसा चित्र में बताया गया है। उसके बाद OK button पर click करें।
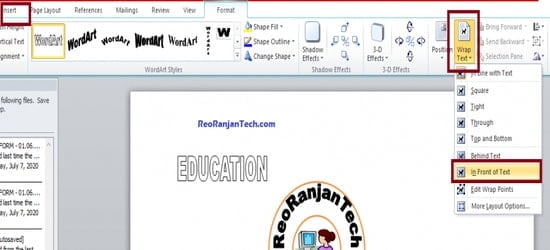
- अब आपने जो Text लिखा है उसे Select कर Wrap Text में जाकर In Front of Text Select करें।

- और उस Text को Shape में ले जाकर fit कर दे।
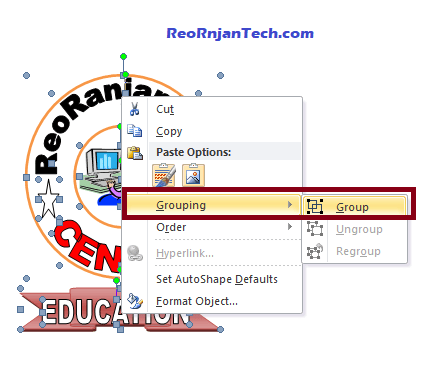
- अब आपने इस logo के लिए जितने भी Text और shape उसे किये है, उन सबको Shift button दबाये रखकर सेलेक्ट करके right – click करे। right – click करने को बाद उनसबका Grouping कर दे।

- Grouping करन से सारे Text और Shape equally edit होने लगेंगे। और आप अपने अनुसार अपने द्वारा बनाये गए logo को छोटा बड़ा कर सकते है।

- और हमारा Final logo बन के तैयार हो गया है जो ऊपर चित्र में दिखाया गया है। इस तरह आप अपना खुद का logo MS Office में बना सकते है।
आशा करती हूं कि आपको मेरा आज का यह MS Office में logo कैसे बनाएं वाला आर्टिकल पसंद आया होगा। और यदि पसंद आया है, तो इसे लाइक और शेयर जरूर करें।
MS Office Me Logo Kaise Banaye ?
MS Office me logo banane ke liye aap Microsoft PowerPoint ya Microsoft Publisher ka use kar sakte hai. PowerPoint me aap text, shapes, images aur chart ka use karke logo design kar sakte hai. Publisher me bhi aap text, shapes, images aur chart ka use karke logo design kar sakte hai. Dono software me aap professional logo design kar sakte hai.
कंप्यूटर में लोगो कैसे बनाये?
कंप्यूटर में लोगो बनाने के लिए आप कुछ डिजाइन सॉफ्टवेयर का उपयोग कर सकते हैं, जैसे कि Adobe Illustrator, CorelDRAW, या GIMP. ये सभी सॉफ्टवेयर का उपयोग करके आप स्वयं के लिए एक प्रोफेशनल लोगो बना सकते हैं. आप शुरू से कुछ शैली और शैली स्वरूपों को चुनकर स्वयं के लिए एक लोगो बना सकते हैं या फिर कोई विकल्प स्वयं के लिए एक प्रोफेशनल डिजाइनर से काम करवा सकते हैं.
लोगो डिजाइन कैसे किया जाता है?
लोगो डिजाइन करने के लिए, पहले किसी की लोगो को अनुसंधान करना होगा, फिर उसके बारे में सोचना होगा कि आप कैसे उसे सुन्दर और स्पष्ट बना सकते हैं। स्थानों पर से किसी की लोगो को कॉपी करने की सिफारिश नहीं की जाती है, क्योंकि यह प्रतिकूल हो सकता है।
मैं वर्ड में लोगो कैसे बना सकता हूं?
वर्ड में लोगो बनाने के लिए, आपको वर्ड सॉफ्टवेयर का उपयोग करना होगा। स्थान पर क्लिक करें और लोगो टूल का उपयोग करें। या आप किसी अन्य सॉफ्टवेयर का उपयोग कर सकते हैं जो लोगो बनाने के लिए समर्थित है।
लोगो बनाने के लिए कौन सा सॉफ्टवेयर सबसे अच्छा है?
सबसे प्रसिद्ध सॉफ्टवेयर लोगो बनाने के लिए Adobe Illustrator, CorelDRAW, और Inkscape हैं। ये सभी सीधे वही काम करते हैं, लेकिन कुछ सुविधाओं की अलग-अलग स्तर है। समझदार को सबसे अच्छा सॉफ्टवेयर का चयन करने के लिए उसके पसंद और सुविधाओं को देखना होगा।
नाम से लोगो कैसे बनाएं?
नाम से लोगो बनाने के लिए, आपको एक सॉफ्टवेयर का उपयोग करना होगा जो लोगो बनाने के लिए उपयोग किया जा सकता है। आप फोटो सॉफ्टवेयर का उपयोग कर सकते हैं या ऑनलाइन लोगो बनाने के लिए उपयोग किये जाने वाले साइटों का उपयोग कर सकते हैं। आप लगभग कोई साइट का उपयोग करके अपने नाम को स्वरूपित कर सकते हैं, जैसे कि आप अपने नाम को परिवर्तित कर सकते हैं और अपने नाम को कोई स्पेशल के साथ स्वरूपित कर सकते हैं।
मैं कंपनी का नाम और लोगो कैसे चुनूं?
कंपनी का नाम चुनने के लिए, आपको कुछ सुझाव के रूप में कुछ शब्दों को संयोजित करने की सलाह दी जा सकती है, जो आपकी कंपनी के काम को समझाते हैं। उदाहरण के लिए, यदि आपकी कंपनी स्वस्थ खाने की सामग्री बनाती है, तो आप नाम के रूप में “Healthy Foods, Inc.” या “Nourish Organics” का प्रयोग कर सकते हैं।
लोगो को चुनने के लिए, आप स्वयं को समझने की कोशिश कर सकते हैं कि आपकी कंपनी को कैसे दिखाना है, या किसी प्रोफेशनल ब्रांडिंग कंसलटेंट से सलाह ले सकते हैं।
फ्री में लोगों कैसे बनाएं?
लोगों बनाने के लिए सबसे पहले आपको कुछ उपकरण और कौशल की आवश्यकता होगी, जैसे कि सामान्य कम्प्यूटर कौशल, सामान्य कोडिंग कौशल, सामान्य डिजाइन कौशल, सामान्य बिजनेस कौशल. सीधे से आप कम्पनी को स्थापित कर सकते हैं या फिर किसी स्वतंत्र बिजनेस को शुरू कर सकते हैं। समय और सफलता के साथ साथ अपने कौशल और अनुभव को बेहतर बनाने के लिए काम करें.
फ्री में लोगों को बनाने के लिए आपको कम्पनी को स्थापित करने की आवश्यकता नहीं है, आप स्वतंत्र बिजनेस को शुरू कर सकते हैं. आपको समय और सफलता के साथ साथ अपने कौशल और अनुभव को बेहतर बनाने के लिए काम करने की जरूरत होगी. आप कुछ समय और सफलता के साथ साथ अपने कौशल और अनुभव को बेहतर बनाने के लिए काम कर सकते हैं.
Read More:-
- How to create dropdown in MS Excel
- MS Excel Tricks
- 3 Cool Notepad Tricks That You Like
- Chrome Browser Tips and Tricks
- Google people card क्या है? और कैसे बनाते है?
फोटो का लोगो कैसे बनाएं?
फोटो का लोगो बनाने के लिए कुछ स्थानों पर आप काम कर सकते हैं:
- फोटो सॉफ्टवेयर – कई फोटो सॉफ्टवेयर उपलब्ध हैं जैसे कि फोटोशॉप, इंकल्पर, पिकसेल आदि जिनसे आप सरल तरीके से फोटो को संशोधित कर सकते हैं और लोगो बना सकते हैं
- ऑनलाइन सेवा – ऑनलाइन सेवाओं की सहायता से आप फोटो को संशोधित करके लोगो बना सकते हैं। उदाहरण के लिए, Canva, Adobe Spark, Piktochart आदि।
- प्रोफेशनल डिजाइनर – आप एक प्रोफेशनल डिजाइनर से सहायता ले सकते हैं जो आपके लिए काम कर सकते हैं और आपके लिए समय के साथ समय पर बना सकते हैं।
Logo Kaise Banaye in Hindi 2023
लोगो कैसे बनाएं हिंदी में:
- सॉफ्टवेयर का उपयोग करें – कई तरह के सॉफ्टवेयर उपलब्ध हैं जैसे कि Adobe Illustrator, CorelDRAW, Canva आदि जिनसे आप सुनिश्चित रूप से लोगो बना सकते हैं।
- ऑनलाइन सेवा का उपयोग करें – ऑनलाइन सेवाओं की सहायता से आप सुनिश्चित रूप से लोगो बना सकते हैं। उदाहरण के लिए, Canva, Adobe Spark, Piktochart आदि।
- प्रोफेशनल डिजाइनर से सहायता लें – आप एक प्रोफेशनल डिजाइनर से सहायता ले सकते हैं जो आपके लिए काम कर सकते हैं और आपके लिए समय के साथ समय पर बना सकते हैं।
How to create a logo in word ?
To create a logo in Word, you can use the following steps:
- Open a new document in Microsoft Word and select the “Insert” tab on the ribbon.
- Click on the “Shapes” button in the Illustrations group. This will open a gallery of shapes that you can use to create your logo.
- Select the shape that you want to use for your logo, and then click and drag on the document to create the shape. You can also use the handles around the shape to adjust its size and proportions.
- Next, you can use the formatting tools on the ribbon to customize the shape. For example, you can use the “Shape Fill” and “Shape Outline” buttons to change the color and style of the shape.
- Once you are satisfied with the shape, you can use the “Text Box” button in the Text group to add text to your logo. You can customize the font, size and color of the text to suit your needs.
- You can also use the “Picture” button in the Illustrations group to add any picture or image to your logo.
- Once you have finished designing your logo, you can save it as an image file by going to the “File” menu and selecting “Save As” and then choose the image format such as JPEG or PNG.
Please keep in mind that Word is primarily a word processing software and not a graphic design software, So the capabilities of designing a logo would be limited in comparison to specialized software like Adobe Illustrator or Canva.
logo maker
A logo maker is a tool or software that allows users to create a logo without the need for graphic design skills. These tools typically have a user-friendly interface and a variety of templates, shapes, and design elements that can be easily customized to create a unique logo.
Some popular logo makers include:
- Canva – an online graphic design tool that offers a wide range of templates and design elements for creating logos and other types of graphics.
- Adobe Spark – a logo maker tool offered by Adobe that allows users to create logos, web pages, and videos.
- Logo Maker by Shopify – an online logo maker tool that allows users to create a logo for their business or personal brand.
- Tailor Brands – an online logo maker that uses artificial intelligence to create unique logos in minutes
- Wix Logo Maker – An easy-to-use, AI-powered logo maker that allows you to create a unique and professional logo in minutes.
- Logaster – An online logo generator that offers a wide range of templates and design elements that can be customized to create a unique logo.
These logo makers are often easy to use, and many of them offer free versions of their software. Some of them may have a paid version that gives more access to design elements and advanced features, but the free version should be enough for most of the basic needs.
How to Make a Education Logo Design in Microsoft Word
To create an education logo design in Microsoft Word, you can use the following steps:
- Open a new document in Microsoft Word and select the “Insert” tab on the ribbon.
- Click on the “Shapes” button in the Illustrations group. This will open a gallery of shapes that you can use to create your logo.
- Select the shape that you want to use for your logo, and then click and drag on the document to create the shape. You can also use the handles around the shape to adjust its size and proportions.
- To create an education-themed logo, you can incorporate symbols such as a book, a pencil, a graduation cap, or a globe. Use the “Shapes” button again to insert the symbol you want to use.
- Next, you can use the formatting tools on the ribbon to customize the shape and symbols. For example, you can use the “Shape Fill” and “Shape Outline” buttons to change the color and style of the shapes.
- Once you are satisfied with the shape, you can use the “Text Box” button in the Text group to add text to your logo. You can customize the font, size and color of the text to suit your needs.
- To create a cohesive design, you can group all the shapes and symbols together and align them accordingly.
- Once you have finished designing your logo, you can save it as an image file by going to the “File” menu and selecting “Save As” and then choose the image format such as JPEG or PNG.
Please keep in mind that while Microsoft Word is a powerful tool, it is primarily a word processing software and not a graphic design software, so the capabilities of designing a logo would be limited in comparison to specialized software like Adobe Illustrator or Canva.
Can you design a logo on Microsoft Word?
While it is possible to create a logo on Microsoft Word, it may not be the most efficient or professional way to design a logo. Microsoft Word is primarily a word processing software, and it is not specifically designed for graphic design. However, with the help of the shapes, symbols and text box, you can create a simple logo design.
You can use the “Shapes” button in the Illustrations group to create different shapes, and use the formatting tools to customize the color and style of the shapes. You can also use the “Text Box” button in the Text group to add text to your logo.
However, the capabilities of designing a logo would be limited in comparison to specialized software like Adobe Illustrator or Canva which are specifically designed for graphic design. These software offer more design options, editing tools, and more advanced features that allow for more professional and polished logos.
It’s recommended to use specialized logo design software or online logo maker tools that provide a range of design elements and templates, making it easy to create a professional logo.
Can I design a logo on Microsoft?
It is possible to create a logo on Microsoft software, but the capabilities and options available will vary depending on the specific program you are using.
Microsoft Word, as a word processing software, offers basic design elements such as shapes, text boxes, and symbols, but the capabilities of designing a logo would be limited in comparison to specialized software like Adobe Illustrator or Canva, which are specifically designed for graphic design.
If you’re looking for more advanced features, you can use Microsoft PowerPoint, it provides many of the same design elements as Word, but it also has additional features such as the ability to add images, adjust the transparency of elements, and more control over the layout of the design.
Lastly, if you are looking for a more advanced option, you can use the Microsoft Paint 3D, which is a basic image editing software that allows you to create, edit, and save your logo in 3D format.
In summary, while it is possible to create a logo on Microsoft software, it may be more beneficial to use specialized logo design software or online logo maker tools that provide a range of design elements and templates, making it easy to create a professional logo.
What is logo in MS Word?
In Microsoft Word, a logo is a graphic or image that represents a company, organization, or brand. It is often placed at the top of documents, such as business letters or reports, and can be inserted into a document using the “Insert” menu or by using the “Picture” button on the ribbon. Logos can be saved in a variety of file formats, such as JPEG, PNG, or GIF, and can be resized or positioned as needed within the document.
MS Office में Logo कैसे बनाएं? 2023 – MS Office Me Logo Kaise Banaye
| Whatsapp Group |
| Whatsapp Channel |
| Telegram channel |
- Tags: apna brand kaise banaye, apna logo kaise banaye, apne naam ka logo, apne naam ka logo kaise banaye, apne name ka logo kaise banaye, camera logo kaise banaye, corel draw me logo kaise banaye, designing in ms word, how to create logo for school, how to design a word in microsoft word, how to make a education logo design in microsoft word, logo design in computer, logo design ms, logo kaise banaye, logo kaise banaye in hindi, logo kaise banye, logo kya hai, logo kya hota hai, microsoft logo design software, microsoft office logo, microsoft publisher logo templates, ms word logo, ms word logo education, ms word me logo kaise banaye, word logo design
More Interesting Posts

Video or Animation Play Forward and Backward on Scroll | Gsap scrolltrigger elementor tutorial

On Page SEO क्या है On Page SEO kaise kare?
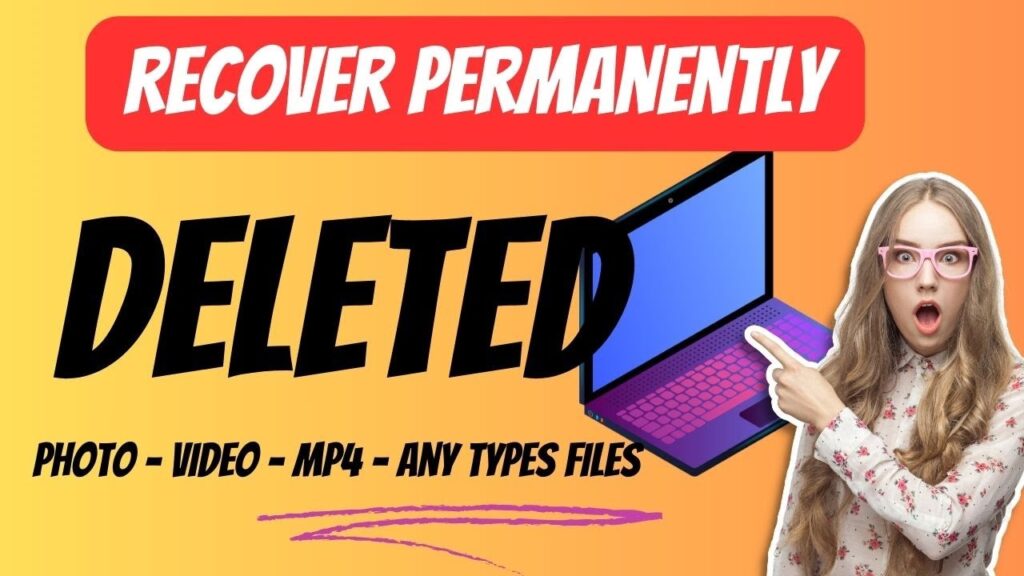
Recover Deleted Files Easily with EaseUS Data Recovery Wizard

