| Whatsapp Group |
| Whatsapp Channel |
| Telegram channel |
Safran Morpho Driver Software Download – fingerprint scanning performance to laptop gadgets by accessing suitable {hardware} with the set of drivers for USB-connected gadgets. The package deal is suitable with safran morpho mso 1300 driver download for win 7,8,10,13, Sagem Morpho smart MSO 300 scanners and acknowledges serial numbers for automated updating.

You can Download MorphoSmart USB Drivers Latest version: 3.59.1.3 from our software program library without cost. MorphoSmart USB Drivers belongs to System Utilities. This safran morpho driver download was checked by our antivirus and was rated as malware free. The precise developer of the free software program is Safran Identity & Security.
Table of Contents
ToggleSafran Morpho MSO 1300 e Software Driver Download
MorphoSmart USB Drivers Download
latest version 3.59.1.3 (64-bit) – latest version 3.59.1.3 (32-bit)
How to install morpho biometric Driver software | मोरफो का ड्राइवर सॉफ्टवेयर इनस्टॉल करे
RD Service Installation Morpho 1300 E/E2/E3 Fingerprint RD Full Guide
How to install Cogent RD Setup | SBI Kiosk Banking All Software Installation | 3M COGENT CSD 200
How do I install Morpho? RD Service Installation Morpho
RD Service is a software application that is used to enable the use of Morpho biometric devices (fingerprint scanners, iris scanners, etc.) for Aadhaar-based authentication. The installation process for RD Service varies depending on the operating system and the device being used.
Generally, the installation process includes the following steps:
- Download the RD Service software from the official website of Morpho or the UIDAI website.
- Install the software by following the instructions provided during the installation process.
- Connect the Morpho device to the computer using the USB cable provided.
- Run the RD Service software and follow the instructions to complete the installation process.
- Once the installation is complete, you should be able to use the Morpho device for Aadhaar-based authentication.
It is important to note that the installation process may be different for different models of Morpho devices and different operating systems. Additionally, it is recommended to always download the RD Service software from official website.
- Billing Software Free Download Full Version With Crack
- Vanavil Tamil Typing Software Free Download for Windows
- GST Billing Software free Download full Version with Crack
- Kruti Dev Hindi Typing Software free Download
How do I activate Rd Morpho? Safran Morpho Driver Software Download
To activate an Rd Morpho device, you will need to connect it to a power source and then perform the necessary setup steps on the device itself or through a companion app. The specific steps will vary depending on the model of the device and the system it is being used with. In general, you will need to enter the device’s serial number, create a login and password, and connect the device to a network. Once the setup is complete, the device should be ready to use.
How to install RD service in Android phone?
To install an RD Service (Registration Device Service) on an Android phone, you will need to follow these steps:
- Go to the Google Play Store on your Android phone and search for “Aadhaar RD Service.”
- Download and install the app from the official UIDAI (Unique Identification Authority of India) developer.
- Once the app is installed, open it and follow the instructions to configure the RD Service. This may include entering your Aadhaar number and completing a biometric verification process.
- After the service is configured, you will be able to use it to complete Aadhaar-related tasks, such as updating your personal information or linking your Aadhaar with other government services.
It’s important to note that RD Service is only available in India and is used for Aadhaar card related services.
How do I connect an RD device?
To connect an RD (Remote Desktop) device, you will need to ensure that you have the necessary hardware and software. Here are the general steps you can follow:
- Verify that the RD device has a network connection and that it is configured with a valid IP address.
- On the device you want to use to connect to the RD device, open the Remote Desktop Connection application. You can find this by searching for “Remote Desktop Connection” in the Windows search bar or by opening the Start menu and clicking on the Remote Desktop Connection shortcut.
- In the Remote Desktop Connection application, enter the IP address or hostname of the RD device you want to connect to in the Computer field, then click Connect.
- If prompted, enter your credentials to log in to the RD device.
- Once connected, you should be able to interact with the RD device as if you were physically sitting in front of it.
Note: If you are connecting to an RD device running Windows 7 or Windows Server 2008 R2, you will need to make sure that the Remote Desktop feature is enabled on the RD device, and that the device is configured to allow remote connections.
How do I connect my biometric device to my phone?
The process for connecting a biometric device to a phone can vary depending on the specific device and phone model. In general, however, the steps may include:
- Turn on Bluetooth on your phone. This can usually be done by going to the phone’s settings and selecting the “Bluetooth” option.
- Put the biometric device into pairing mode. This may involve holding down a button on the device or following instructions in the device’s manual.
- Search for available Bluetooth devices on your phone. This can usually be done by going to the phone’s Bluetooth settings and selecting the option to “search for devices.”
- Select the biometric device from the list of available devices on your phone.
- Follow any additional prompts or instructions that appear on your phone or device to complete the pairing process.
- Once the device is paired with your phone, you should be able to use it to unlock your phone or perform other functions.
It’s important to note that different devices may have different steps and requirements for pairing, so it’s a good idea to refer to the device’s manual or manufacturer’s website for specific instructions.
How do I activate my Morpho biometric device on my phone?
To activate your Morpho biometric device on your phone, you will need to follow these steps:
- Install the MorphoSmart™ app on your phone from the App Store or Google Play store.
- Turn on your Morpho biometric device and connect it to your phone via USB.
- Open the MorphoSmart™ app on your phone and follow the instructions to set up the device. This may include installing any necessary drivers or software updates.
- Once the device is set up, you can use it to capture fingerprints, facial images, or other biometric data for authentication or identification purposes.
Note: These steps may vary depending on the specific model of your Morpho biometric device and the operating system of your phone. You can refer to the user manual or visit the official website for more detailed instructions.
morpho rd service check kaise kare
To check the status of a Morpho RD service, you can follow these steps:
- Open the Morpho RD service software on your device.
- Click on the “Help” or “Service” button, which is typically located in the top menu.
- Select “Check Service Status” or a similar option.
- The software will display the current status of the service, including information about the connection, software version, and any error messages.
- If there are any issues with the service, you may need to contact customer support for further assistance.
morpho rd service download windows 7, 8, 10, 11
“Morpho RD Service” is likely a software application used for fingerprint recognition and authentication on devices such as laptops and smartphones. To download the service, you will need to follow these steps:
- Go to the official website of the manufacturer of your device or the company that provides the service.
- Search for the “Morpho RD Service” software and select the version that is compatible with your device’s operating system.
- Click on the “Download” button for the software and wait for the download to complete.
- Once the download is finished, open the downloaded file and follow the instructions to install the software on your device.
Please note that these instructions may vary depending on the device or the service provider.
Please also note that any specific instructions and steps may vary based on the device and service provider, and you should always check the official website or manual of your device for the accurate instructions.
How do I activate Morpho on my computer?
Morpho is a brand name of a biometric device used for fingerprint and iris recognition. To activate Morpho on your computer, you will need to install the appropriate software and drivers for the device. The specific instructions for installing and activating the device will vary depending on the model and operating system of your computer. It is best to consult the user manual or contact the manufacturer for specific instructions on how to activate the device.
Download RD Service Driver Online free for Biometric Devices
You can download the RD Service driver for biometric devices, such as the Morpho device, from the official website of the manufacturer. The website should have a section for software and drivers, where you can find the appropriate version of the RD Service driver for your device and operating system.
You can also download the RD Service driver from the official website of the UIDAI (Unique Identification Authority of India) which is responsible for providing the Aadhaar card. They provide the official software for the RD Service.
It’s important to note that you should only download the RD Service driver from official sources to ensure that you are getting a legitimate and safe version of the software. Additionally, you should make sure that you are downloading the correct version of the software that is compatible with your device and operating system.
Safran Morpho Driver Software Download 2023
| Whatsapp Group |
| Whatsapp Channel |
| Telegram channel |
- Tags: morpho driver, morpho rd service, reo ranjan tech, safran morpho driver software download, safran morpho mso 1300 driver download, safran morpho mso 1300 driver download for win7, safran morpho mso 1300 e2 driver download, safran morpho mso 1300 e2 driver for windows 10 download, safran morpho mso 1300 e2 driver for windows 7 download, safran morpho mso 1300 e2 driver software download, safran morpho mso 1300 e3 driver download, safran morpho mso 1300 e3 driver download for win7, safran morpho mso 1300 e3 driver download for win7 32bit, safran morpho mso 1300 e3 driver download for win7 64bit, safran morpho mso 1300 e3 driver download free
More Interesting Posts

Video or Animation Play Forward and Backward on Scroll | Gsap scrolltrigger elementor tutorial

On Page SEO क्या है On Page SEO kaise kare?
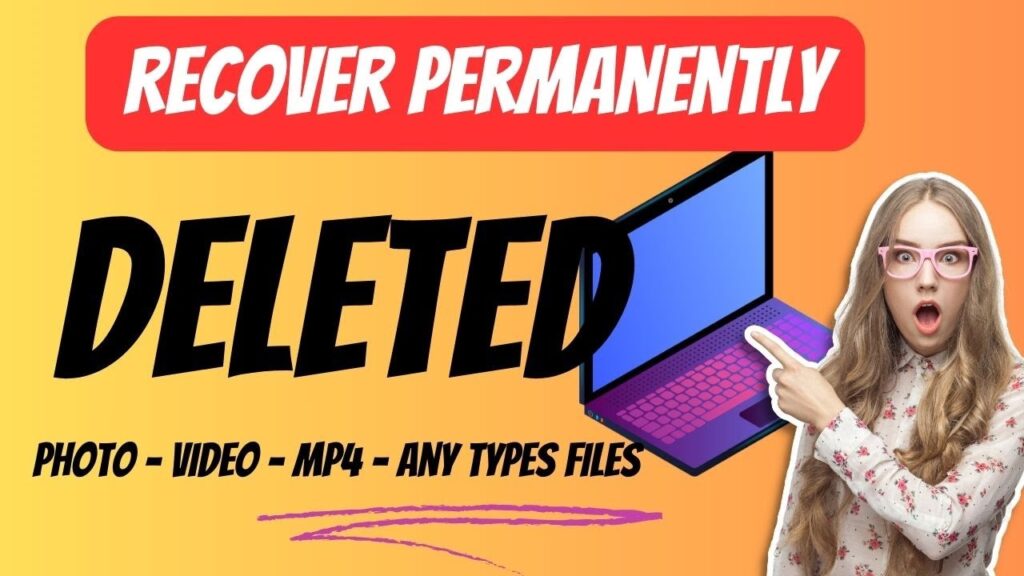
Recover Deleted Files Easily with EaseUS Data Recovery Wizard


