| Whatsapp Group |
| Whatsapp Channel |
| Telegram channel |
Welcome to our comprehensive guide on Complete Guide to Customizing Your Website home page using the powerful GeneratePress theme. Whether you’re an experienced developer or a newbie, this tutorial will walk you through the step-by-step process of turning your website home page into a stunning and professional-looking masterpiece.
Complete Guide to Customizing Your Website Homepage
GeneratePress is known for its speed, flexibility, and ease of use. It is a lightweight yet feature-rich WordPress theme that is perfect for creating any type of website. With its extensive customization options and seamless integration with popular page builders like Elementor and Beaver Builder, GeneratePress empowers you to create a truly unique and professional-looking website without writing a single line of code.
Installing and Activating GeneratePress
To begin customizing your home page with GeneratePress, start by installing and activating the theme:
- Log in to your WordPress dashboard.
- Navigate to the “Appearance” > “Themes” section.
- Click on the “Add New” button.
- Search for “GeneratePress” in the search bar.
- Once you’ve found the theme, click on the “Install” button, and then click “Activate” to activate the theme.
Congratulations! You have successfully installed and activated the GeneratePress theme on your WordPress website.
How to Customize Generatepress Theme in WordPress | Generate Press Homepage Design Free
Read More:- Sarkari Result Job Website Templates For GeneratePress
Customizing Your Home Page Layout
Now that GeneratePress is up and running, it’s time to start customizing your home page layout. Here’s how:
- Setting up a Custom Home Page: Go to the “Pages” > “Add New” section in your WordPress dashboard. Create a new page and give it a title, such as “Home” or “Welcome.” In the Page Attributes section, select “Home” from the Template dropdown menu. Click on the “Publish” button to publish your new home page.
- Customizing the Page Layout: Go to the “Appearance” > “Customize” section in your WordPress dashboard. Click on the “Layout” > “Container” option. Choose your desired layout from the available options. Click on the “Publish” button to save your changes.
Adding Content to Your Home Page
With the layout of your home page optimized, it’s time to add content to make it really shine. GeneratePress lets you add a wide range of content elements to your home page, including text, images, videos, and more.
- Hero Section: Create a stunning hero section at the top of your home page to grab your visitors’ attention.
- Featured Services: Showcase your products or services prominently on your home page to highlight what sets you apart.
- Testimonials: Add testimonials from satisfied customers to build trust and credibility.
- Call-to-Action: Include clear and compelling calls-to-action throughout your home page to encourage visitors to take action.
Conclusion
By following the steps outlined in this guide, you have successfully customized the home page of your website using the GeneratePress theme. Keep experimenting with different design elements and content to continually improve and optimize your home page for maximum impact. Happy customizing!

| Whatsapp Group |
| Whatsapp Channel |
| Telegram channel |
- Tags: generatepress, generatepress customization, generatepress free theme customization, generatepress premium theme, generatepress pro theme, generatepress theme, generatepress theme customization, generatepress theme customization free, generatepress theme customization hindi, generatepress theme customization mobile, generatepress theme demo, generatepress theme footer customization, generatepress theme for blogger, generatepress theme free, generatepress theme home page customization, generatepress theme homepage customization, generatepress theme tutorial, generatepress theme wordpress, generatepress tutorial, How to customize generatepress theme in wordpress example, How to customize generatepress theme in wordpress free
More Interesting Posts

Video or Animation Play Forward and Backward on Scroll | Gsap scrolltrigger elementor tutorial

On Page SEO क्या है On Page SEO kaise kare?
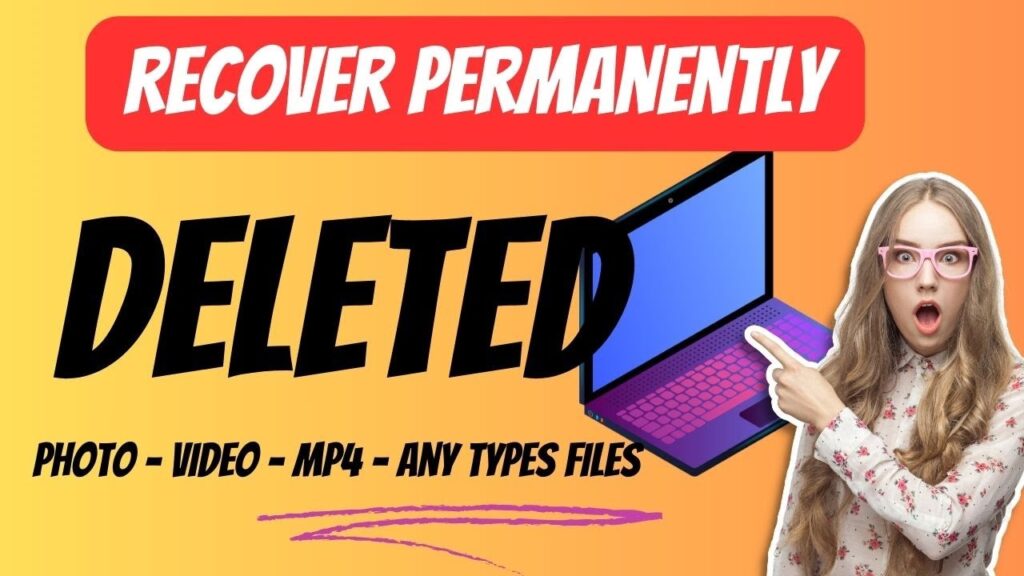
Recover Deleted Files Easily with EaseUS Data Recovery Wizard

